کامپیوتر سرا
با سلام
تبلیغات متنی با لینک مستقیم و follow در داخل تمامی وبلاگهای معروف (بلاگ اسکای و بلاگفا و ) که بیش از 70000 وبلاگ می باشد که هر روز در حال زیادتر شدن هستند و که پست شما بصورت دائمی قرار میگیرد.
امکان ارسال گزارش کامل به همراه لینک پست شما در 70000 وبلاگ
قیمت برای زمان 1 سال 2 میلیون تومان.
بصورت ماهیانه 190 هزار تومان
لینک و متن مورد نظر رو از طریق پیام خصوصی و یا فرم تماس با ما سایت ارسال کنید.
https://telegram.me/AppleID_Generator
تخفیف یک هفته ای
از تاریخ ۱۳۹۵/۷/۱۱ تا تاریخ ۱۳۹۵/۷/۱8
تبیلغات در 21700 وبلاگ مختلف فقط و فقط 1 میلیون تومان برای 1 سال.
تحویل 2 ساعت بعد از واریز و ارسال متن و عکس.
امکان پرداخت اینترنتی و الان.
ارسال گزارش ارسال پست.
ارسال لینک های پست های زده شده.
کامپیوتر سرا
مشخصات
امروزه يكي از جدابترين قسمتهاي كاربري رايانه، استفاده از اينترنت مي باشد، كه علاوه برامكانات موجود در زمينه هاي علمي وتجاري آن، جلوه هاي ويژه ديگري مانند سرگرمي و ارتباطات، هرسليقه اي را به خود جلب مي نمايد.
براي شروع بايستي كه به يکی از سرويس دهندگان اينترنت ISP، مـراجـعـه نـموده ويك سطح دسترسي از آنها خريداري كنيد و سپس از طريق برنامه Connect To the Internet به اينترنت متصل شويد.
حال كافي است كه برنامه Internet Explorer كه به IE نيز مشهور است را درمحيط ويندوز خود يافته و آنرا اجرا نماييد. اجازه دهيد كه كمي درمورد اين برنامه توضيحاتي ذكر شود. اين برنامه و برنامه هاي مشابه به Browser يـا مـرورگـر وب، مـشـهـورنـد و يـكـي از ويـژگـي هـاي آنـهـا قـابلـيـت نـمـايـش دادن فايلهاي HTML ميباشد. از نمونه هاي ديگر اين گونه برنامه ها مي توان به برنامه Netscape,Opera,MSN Explorer ,Navigator و غيره اشاره كرد،ولي شايد يكي از پرطرفدارترين و راحت ترين آنها همان IE باشد. نكته ديگري كه لازم به ذكر است، آن است كه هريك از اين مرورگرها داراي نگارشهايي مي باشند كه به مرور وارد بازار نرم افزار ميشوند، البته هميشه بهتر است كه براي در اختيار گرفتن تمامي امكانات اينترنت ونمايش جلوه هاي ويژه آن از آخرين نسخه هاي آن استفاده نماييد. به عنوان مثال آخرين نسخه IE ، تحت ويندوز 98 و 2000 نسخه 5/5 همراه با (SIP) Service Pack آن بوده و آخرين نسخه آن تحت ويندوز XP نيز نگارش 6 آن ميباشد.بد نيست كه دراين قسمت درمورد SP نيز نكاتي را مطرح نماييم.
به طور كلي با اضافه شدن امكانات و قابليتهاي برنامه ها، حجم اين برنامه به مرور، افزايش چشم گيري پيدا نموده اند و با توجه به اينكه بسياري از نسخه هاي جديد برنامه ها نيز ازطريق اينترنت قابل بارگذاري و دريافت مي باشند، پايين بودن سرعت ارتباطي به اينترنت دريافت نسخه هاي جديد و اصلاح شده را با مشكلات فراواني مواجه مي نمايد، لذا شركت هاي سازنده به جاي دراختيار قراردادن نسخه هاي جديد برنامه ها به طور كامل! برنامه های نسبتاً كوچكتري را كه اصطلاحا به SP يا Patch فايل معروف هستند را در اختيار كاربران قرار مي دهند تا كاربران با دريافت و اجرا نمودن آنها، به نسخه ها و يا اصلاحات جديد به راحتـي دسـت پـيدا نـماينـد و امـا IE ! پـس از اجـرا نـمـودن ايـن برنامه يك پنجره مشابه پنجرههاي My Document ظاهر شده و در نوار آدرس آن، شما قادر خواهيد بود تا آدرس سايت مورد نظر را نوشته و سپس كليد enter را فشار دهيد ، پس از مدتي، صفحه اوليه يا اصطلاحاً Home page آن سايت ظاهر شده و شما مي توانيد از اطلاعات وامكانات آن سايت استفاده نماييد . براي استفاده بهتر از آدرسهاي اينترنتي ، يادگيري سه مفهوم بسيار حائز اهميت است.
1.پروتكل
2.سيستم نام دامنه Domain Name System(DNS)(URLs)3Uniform Resources Locator
3.پروتكل: به طور كلي هر توافقي كه بين رايانه ها در سراسر جهان براي تبادل اطلاعات صورت ميگيرد. پروتكل مي نامند. تصور كنيد كه دو نفر كه به زبانهاي چيني و هندي تمايل به ارتباط برقراركردن دارند، بخواهند با هم حرف بزنند، دراين صورت به عنوان مثال با هم توافق مي كنند كه به زبان انگليسي صحبت كنند. در اينترنت هم اين چنين است به عنوان مثال براي ارسال فايلهاي HTML، پروتكلي وجود دارد به نام.HTTP اين پروتكل وظيفه ارسال ودريافت اينگونه فايلها را به عهده دارد . يك مفهوم اساسي كه درمورد اين پروتكل وجود دارد آن است كه فايلهاي HTML داراي مراجع و لينكهايي به ديگر فايلها مانند تصوير، صدا وغيره مي باشد .
دقت كنيد كه در هنگام استفاده از اينترنت ، شما با پروتكل هاي ديگري مانند:ftp,telnet newsgrop, gopher نيز مواجه خواهيد شد، كه البته هريك از اين پروتكل ها را در شماره هاي بعد در جاي خود بحث خواهيم نمود.
4.سيستم نام دامنه: در زمانهايي نه چندان دور، كاربران براي اتصال به سرويس دهنده هاي وب، از يك عدد چهار قسمتي به نام IP استفاده مي كردند، كه هر قسمت آن مي توانست اعدادي بين صفر تا 255 راشامل شود، ولي اين شماره ها براي كاربران مشكلات زيادي را چه از نظر به خاطر سپردن و چه از نظر دفت در ورود آنها به وجود مي آورد، به همين دليل كميته اي، پروتكلي را به نام سيستم نام دامنه معرفي نمود كه توسط آن آدرسهايIP به اسامي با معني و قابل تشخيصي تبديل مي شوند. به عنوان مثال آدرس IP فوق دقيقاً معادل آدرس اينترنتي http://www.ciwecrtified.com مي باشد دقت كنيد كه اين اسامي دامنه، كاملاًمنحصر به فرد مي باشند نكته ديگري كه لازم به ذكر است، آن است كه برخلاف طريقه خواندن اين آدرس ها، اين گونه آدرسها به صورت عكس عمل مي كنند! بدين معني كه كمه com كه نوع سايت را معرفي مي كند به عنوان بالاترين سطح (TLDs) معرفي شده وسپس نام ثبت شده مورد علاقه شركت يا فرد(ciwcertified) به عنوان سطح مياني مطرح شده و سپس نام رايانه سرويس دهنده وب (web) و يا نام سايت وب ميزبان(Host) به عنوان پايين ترين سطح عنوان مي شود. در بالاترين سطح اين دامنه، تا چندي پيش تنها تعداد محدودي نام وجود داشت كه مي توان به اسامي Com,Net,Org,Gov,Edu و غيره اشاره نمود، ولي به دليل ثبت شدن تقريبا تمامي اسامي با معني و حتي بي معني! در اين مجموعه، متوليان اينترنت دست به ايجاد اسامي ديگري مانند، Web,TV Wap, Tel,Shop و غيره زده اند.
5. 3URLs به طور كلي اگر آدرس وب شما علاوه بر سيستم نام دامنه، نوع پروتكل و ديگر جزئيات مربوط به آن سايت را نيز شامل باشد، اصطلاحا به آدرس URL سايت معروف خواهد بود. به عنوان مثال آدرس URL سايت ياهو، به صورت http://www.yahoo.com مطرح مي شود و يا اگر شما درسايت خاصي، تمايل به ديدن صفحه خاصي از آن راداشته باشيد، مي توانيد مستقيماً از آدرس URL نيز استفاده نماييد، به عنوان مثال مي توان از آدرس زير براي رفتن به سايت مورد نظر وصفحه خاص آن استفاده نمود:
http://www.sec.gov/asec/wwwsec.htm با توجه به وجود انواع پروتكل هاي موجود در اينترنت، لازم است يادآور شويم كه به طور پيش فرض برنامه IE پروتكل HTTP را در نظر مي گيرد، مگر آنكه شما رسماً از پروتكل ديگري استفاده نماييد. منظور اين است كه اگر در برنامه IE در قسمت آدرس آن عبارت http://www.Yahoo.com را وارد نموده و سپس كليد Enter را فشار دهيد، به طور اتوماتيك عبارت http://www.Yahoo.com را در قسمت آدرس ملاحظه خواهيد نمود.
نكته ديگري كه شايد عنوان آن خالي از لطف نباشد، آن است كه با توجه به اينكه در اكثر آدرس هاي اينترنت در بالاترين سطح آنها عبارت com و در صورتي كه در نوار آدرس برنامه IE، شما تنها كلمه yahoo را تايپ نموده و سپس از دكمه هاي تركيبي http://www.Yahoo.com در صفحه نمايش ظاهر شده و شما را به سايت مربوطه رهنمون خواهد كرد.
به هرحال پس از ورود به سايت موردنظر، شما با اطلاعات مربوط به آن سايت، مواجه خواهيد شد. دراين صفحه شما با عبارات و يا تصاويري مواجه مي شويد كه هرگاه اشاره گر موش را بر روي آن مي بريد، اشاره گر موش از حالت فلش به صورت دست درآمده و شما قادر خواهيد بود،ت با كليك كردن بر روي آن به صفحه ديگري كه ممكن است حتي سايت ديگري باشد، مراجعه نماييد. دقت كنيد كه اصطلاحاً به اين گونه متن ها و يا تصاوير، اتصال اينترنتي يا ابرمتن(Hyperlink) اطلاق مي شود.
گاهي ممكن است كه با كليك كردن بر روي يك اتصال، صفحه فعلي محو شده و اطلاعات مقصد ظاهر شود و يا اينكه درعين وجود صفحه فعلي، پنجره ديگري ظاهر شده و اطلاعات مقصد را درآن صفحه ملاحظه نماييد.
کامپیوتر سرا
مشخصات
از منوي استارت گزينه ي run رو بزنيد بعد از اون control userpasswords2 رو تايپ کنيد از منويي که باز ميشه اسم username ها رو نوشته روي هرکدوم که کليک کنيد اون پايين يه گزينه داره به اسمه reset password اونو که بزنيد دوبار پسورد دلخواه خود را تايپ کنيد .
کامپیوتر سرا
مشخصات
در درس قبل با دو ابزار مهم آشنا شدید در این قسمت با باقی مانده ابزار جعبه ابزار آشنا خواهید شد .

Notes tool
به كمك این ابزار شما می توانید اطلاعاتی را در رابطه با آن تصویری كه كار می كنید و یا لایه هایی كه كار می كنید در آن بنوسید .

برای بستن یك یك دفترچه ابزارMove را انتخاب نمائید و در صحنه كلیك كنید برای باز كردن دفترچه بر روی آیكون دفترچه مورد نظر راست كلیك كنید و گزینهOpen را بزنید برای از بین بردن دفترچه برروی دفترچه مورد نظر راست كلیك كنید و فرمان Delete را بزنید .

Eye dropper tool
به كمك این ابزار می توانید از رنگ های موجود در تصویر نمونه هایی را بگیرید و به طور كل برای نمونه گیری رنگ ها می باشد . با راست كلیك كردن بر روی این ابزار چند ابزار دیگر نمایان می شود كه در زیر دربازه آنها صحبت خواهیم كرد .
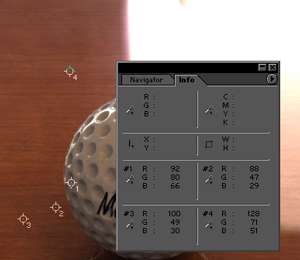
Color sample tool
به كمك این كزینه می توانید چندین نمونه درصفحه داشته باشد و چندین پانلInfo در اختیار شما قرار داده می شود البته با پانلInfo بعدا" مفصل آشنا خواهید شد .

measure tool
به كمك این ابزار می توانید اندازه و فاصله بین دو نقطه را تعیین نمایید . لابته فاصله ها در پانلInfo نشان داده می شود كه در آینده خوب با آنها آشنا خواهید شد .
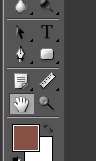
ابزار بعدی در جعبه ابزار گزینهPan می باشد به كمك اینگزینه می توانید زماین كه بر تصویر بزرگنامیی می كنید یا اندازه تصویر بزرگتر از صفحه می باشد در طول و عرض عكس پیمایش نمایید كه كلید میانبر آن بر روی كی برد معادلSpace می باشد .

Zoom
به كمك این ابزار می توان بر روی تصویر بزرگنامیی نمود بزرگنمایی به دو صورت انجام می شود . یكی به صورت كلیك كردن كه با هر بار كلیك كردن تصویر بزرگ می شود و دیگر به این صورت است كه با درگ كردن در صحنه یك كادر ایجاد می شود و نرم افزار فقط همان كادر ایجاد شده را بزرگ می كند اما تا اینجا فقط روش های بزرگ نمایی را توضیح دادیم حالا كه بزرگ كردیم چه كنیم كه عكس را كوچك كینم . برای كوچك كردن تصویر كلیدAlt را از كی برد بگیرید و بر روی تصویر كلیك كنید تصویر كوچك می شود و زمانی كه بر روی این ابزار كلیك می كنید درOption Bar دكمه هایی ظاهر می شوند كه هر كدام را توضیح خواهم داد.
اولین گزینهZoom in وZoom out می باشند كه برای نزدیك شدن و دور شدن می باشند .
Actual pixels :
به كمك این دكمه می توانید اندازه واقعی تصویر را داشته باشید .
Fitoh Screen :
به كمك این گزینه می توانید تصویر را از نظر اندازه اندازه صفحه نمایید .
Print size :
این گزینه اندازهPrint تصویر را در اختیار شما قرار می دهد .

تا اینجا تمام ابزارهای موجود در جعبه ابزار را آموختید و فقط چند گزینه باقی مانده است كه آنها نقش مهمی را بازی می كنند . اولین گزینهColor Box است در این قسمت شما رنگ خود را تعیین می كنید به این صورت كه كدام رنگ , رنگ كاری شما باشد و كدام رنگ برای پس زمینه باشد.

رنگ رویی رنگ كاری است . و رنگ زیری رنگ پس زمینه است برای تغییر هر كدام از رنگ ها كافی است كه روی هر كدام از رنگ ها كلیك كنید تا پنجرهColor Pioker باز شود ورنگ مورد نظر خود را انتخاب نمایید .
در كنار این دو رنگ یك فلش دو سر وجود دارد كه می توانید رنگ كاری را با رنگ پس زمینه عوض نمایید . و همچنین در پایین سمت چپ كادرColor Box دو مربع كوچك مشكی و سفید وجود دارد كه دو رنگ پیش فرض سیاه و مشكی را دارا می باشند .
قسمت بعدی قسمتmask می باشد در این قسمت تعیین می كنید كه نوع ماسك شما به چه صورت باشد . البته در این رابطه در قسمت مربوط صحبت كردیم .

قسمت بعدی برای نوع نمایش صفحه می باشد كه در زیر مدل های موجود را توضیح خواهیم داد:
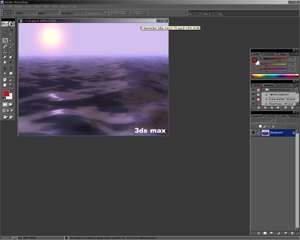
Standard Screen
به كمك این گزینه تصویر به صورت استاندارد نمایش داده می شود .

Full Screen mode with menu Bar
به كمك این گزینه قسمتTitele صفحه می رود و فضا بزرگتر می شود .

Full screan mode
به كمك این كزینهTitle وmenu Bar از بین رفته و فضا بزرگتر می شود.

آخرین دكمه در این قسمتJump to image Ready می باشد به كمك این گزینه شما می توانید نرم افزار Image Ready را باز نمایید .

بعض اوغات نیاز هست كه ماTool Box را كوچك كینم تا فضا بیشتری در اختیار داشته باشید اگر بر روی فضا مشكی بالایی دو بار كلیك كنید تاTool Box بسته شود به این صورت بسته و باز می شود و فضا بیشتر می شود .
تا اینجا به طور كامل با جعبه ابزار آشنا شدید و حالا می توانید از تمام این ابزارها كار كنید و تصاویر بدیع و جالبی را خلق نمایید .
کامپیوتر سرا
مشخصات
در درس قبلی با تعداد زیادی از ابزار موجود درTool Box آشنا شدید در این قسمت نیز با تعداد دیگر از ابزار آشنا خواهید شد .

Eraser
این گزینه یك پاكن را در اختیار شما قرار می دهد و. زمانی كه این گزینه را فعال می كنید درOption Bar پارامترهایی ظاهر می شود كه در زیر آنها را توضیح خواهیم داد البته زمانی كه یك قسمت را پاك می كنید رنگ پس زمینه نمایان می شود . یعنی رنگی كه برای پس زمینه یا همان (Back ground ) تعیین می نمایید
Brush :
در این قسمت سر قلم پاكن خود را انتخاب می نمایید .
mode :
در این منوی كركره ای نوع مدل و مد پاكن را تعیین می كنید كه به صورتBrush یعنی قلم باشد یاpenccel یعنی مدادی باشد وBlock به صورت انسداد دار باشد .

Opacity
به كمك این فیلد عددی می توانید میزان غلظت پاك كردن را تعیین نمایید .
Flow :
میزان توالی پاك كردن پاك كن یا اشكال قرار گرفته در كنار هم باشد . هر چه میزانFlow بیشتر باشد تعداد قرار گیری سر قلم ها در كنار هم بیشتر می شود و فاصله آنها كم می شود .
Erase to History :
اگر این گزینه را فعال نمایید از پاكن می توانید به عنوان برگرداننده عملیات تا حالا انجام دادید استفاده نمایید یعنی با رفتن بر روی قسمت های پاك شده توسط پاكن آنها را برگردانید.
با راست كلیك كردن بر روی گزینهEraser دو گزینه دیگر نیز ظاهر می شوند. كه در زیر آنها را توضیح خواهیم داد.

Back ground Eraser tool
به كمك این ابزار می توانید تمام یك قسمت را پاك نمایید حتی رنگ پس زمینه و تصویر را به صورتTransparent نمایید یعنی آن را داراینمایی نمایید
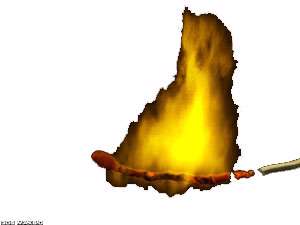
magic Eraser tool
به كمك این گزینه می توانید یك قسمت كه از نظر طیف رنگی در یك محدود از نظر درصد باشند را پاك نمایید . البتهOption Bar این گزینه مانند گزینهmagic wand می باشد كه توضیح داده شده است .

Gradient tool
این ابزار از مهم ترین ابزارهای موجود در نرم افزار می باشد به كمك این ابزار می توانید یك تخته رنگ رنگ كه كتشكل از طیف ها مختلف رنگی است داشته باشید كه به صورت نرم و آرام در یكدیگر آمیخته شده است . در واقع این ابزار به خاطر در آمیخته كردن رنگ ها به صورت نرم و در طیف های گوناگون محبوبیت پیدا كرده است . با فعال كردن این گزینه در قسمتOption Bar پارامترهایی ظاهر می شوند . كه در زیر مفصل به آنها خواهیم پرداخت .

Oradinet Editor
این گزینه همانطور كه از نامش پیداست برای ویرایش رنگها و مدل های مختلف می باشد در قسمتPresent مدل ها و رنگ هایی از قبل به صورت پیش فرض وجود دارد . Gradinet type : در این قسمت می توانید دونوع( Noise ) پر از اختلال و شلوغ یا( Solid ) به صورت یك پارچه و نرم باشد.
Smoothness :
در این قسمت می توانید میزان نرمی رنگ خود را تعین نمایید در زیر همین گزینه قسمتی وجود دارد برای انتخاب رنگ ها و همچنین اضافه نمودن كلیدهای ریگی بر روی جریان طیف رنگی .
با كلیك كردن بر روی طیف رنگی یك كلید دیگر ایجاد می شود كه با دو بار كلیك كردن پشت هم بر روی آن كلید پنجرهcolor Picker باز می شود و می توانید رنگ مورد نظر خود را انتخاب نمایید .
زمانی بر روی یك كلید رنگی كلیك می كنید در قسمتStops چند گزینه فعال می گردد كه كلیدهای بالای برای دو گزینه اول و كلیدهای پایینی برای دو گزینه دوم می باشند .
بعد از گزینهGradient Editor به پنج گزینه برای تعیین كردن مدل و نوع رنگ دهی می رسیم . كه در زیر آنها را توضیح خواهم داد .

Liner Gradient :
به كمك این گزینه می توانید به صورت خطی رنگ خود را در صحنه پخش نمایید .

Radial Gradient
به كمك این فرمان می توانید یك طیف رنگی دایره وارد داشته باشید یعنی رنگ اول از مركز و رنگ دوم رو به خارج می رود .

Angle Gradient
به كمك این گزینه یك طیف رنگی گوشه دار و تیز را خواهید داشت .

Reflected Gradient
به كمك این گزینه می توانید طیف رنگی را داشته باشید كه فرم بازتاب نور یا رفلكت را دارا می باشد. یعنی یك رنگ در وسط رنگ دیگر در دو طرف رنگ اول می باشد.
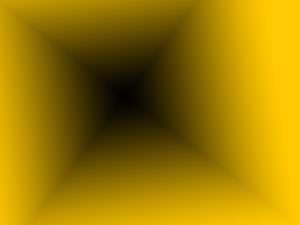
Diamond Gradient
به كمك این گزینه می توانید طیف رنگی به شكل الماس داشته باشید .
گزینه بعد درOption Bar منوی كركره ایOpacity وmode می باشد كه در رابطه با دروس قبل توضیحات سطحی داده شده است .

ابزار بعد در نوار ابزار گزینهPaint Bucket می باشد این ابزار یك سطل رنگ می باشد كه به صورت Pattern باشد كه در دروس قبل توضیح داده شد یا به صورتFore ground باشد كه به صورت یك تكه مناطق تقریبا" از نظر طیف رنگی یكی باشند را رنگ می كند .
Tolerance :
در این قسمت میزان درصد رنگ شدن طیف های رنگی را تنظیم می كنید .

ابزار بعدی در جعبه ابزار گزینهBlur می باشد به كمك این ابزار می توانید یك قسمت را محو نمایید . به كمك فیلد عددیStrength می توانید قدرت محو كردن را زیاد یا كم نمایید .
با راست كلیك كردن بر روی همین گزینه دو گزینه دیگر نیز ظاهر می شوند كه در زیر با آنها آشنا خواهیم شد.

Sharpen tool :
به كمك این ابزار می توانید یك قسمت محو را تیز وsharp نمایید و از آن حالت محو یا (Blur ) در بیاورید . این گزینه نیزOption Bar مثل گزینهBlur می باشد .

Smudge
به وسیله این ابزار می توان یك قسمت از تصویر را گرفته و آن را كشید پارامترهای موجود درOption Bar نیز در این گزینه تغییر نكرده است .

ابزار بعدی در جعبه ابزار گزینهDodge می باشد به كمك این گزینه می توان یك قسمت از تصویر را روشن نمود یعنی با رفتن بر روی قسمت مورد نظر و كلیك كردن آن قسمت از نظر روشنایی روشن تر می شود . با راست كلیك كردن بر روی این ابزار چند ابزار دیگر نیز ظاهر می شود. كه به ترتیب زیر می باشد .

Burn tool
این ابزار تصویر را به خلافDodge تیز می سازد یعنی دارای كنتراست می كند به كمك پارامتر Exposure میزان شدت عملكرد ابزار را تعیین می نمایید .

Sponge
به كمك این ابزار می توان دو حالت ایجاد نمود 1 ) شی را از رنگ فاقد كنیم 2) شی را از رنگ اشباع كنیم . این دو حالت را می توان از منوی كركره ایmode تعیین نموده و همچنین به كمك پارامترFlow جریان و تعداد قرار گیری سر قلم ها در كنار هم نیز تعیین می شود.تا اینجا با اكثر ابزارها آشنا شدید در جلسات بعدی با بقیه ابزار آشنا خواهید شد .
کامپیوتر سرا
مشخصات
آموزش نوار ابزار
در درس قبل شما با تعدادی از ابزارهای كلیدی و مهم آشنا شدید به علت این كه ابزارها كه در درس قبل توضیح داده شد بسیار مهم و كلیدی بودند در یك جلسه به صورت جامع به آنها پرداختیم در این قسمت تعداد بیشتری از ابزار جعبه ابزار آشنا خواهید شد .

magic wand
این ابزار نیز جز دسته ابزارهای انتخاب می باشد . اما با این تفاوت كه به كمك این گزینه می توان یك قسمت كه از نظر طیف رنگ تقریبا" بر اساس درصد داده شده یكی می باشند را انتخاب نمود ( البته درصد داده شده در انتخاب تاثیر اصلی را دارد ) هر چه این درصد بالاتر باشد محدوده منتخب بزرگتر و رنگهای بیشتری را انتخاب می كند.
در این ابزار مانند ابزارهای دیگر پارامترهایی وجود دارد كه با انتخاب این ابزار در نوارoption ظاهر می شود تمامی گزینه در سایر ابزارهای انتخاب كه در درس قبل توضیح داده شد ه است گفته شد ولی یك گزینه در این قسمت مهم می باشد كه در درس قبل گفتیم ولی فكر می كنم گفتن آن خالی از لطف نباشد.
Tolerance : به كمك این فیلد عددی شما می توانید میزان درصد انتخابی طیف رنگی را تعیین نمایید .

Crop
ابزار بعد ابزارCrop می باشد این ابزار برای برش دادن یك قسمت تصویر البته به صورت مربع و محدود كردن تصویر به یك قاب به اندازه دلخواه است یعنی شما می توانید به صورت دلخواه یك قاب با اندازه دستی ایجاد نمایید . زمانی كه این گزینه را فعال می نمایید
چندین گزینه در نوارOption ظاهر می شودكه در زیر آنها را توضیح خواهیم داد.
Shield:
این گروه وظیفه سایه روشن نشان دادن صحنه را به عهده دارد به این صورت كه زمانی كه شما یك قسمت را انتخاب می كنید دور محدوده انتخابی را سایه تیره ای فرا می گیرد با غیر فعال كردن این گزینه این سایه از بین می رود و فقط كادر دوری باقی می ماند لابته این قسمت دو گزینه دیگر دارد كه در زیر آنها را توضیح خواهم داد .
Color :
در این قسمت رنگ سایه دور محدوده انتخابی را تعیین می نمایید .
Opacity :
در این فیلد عددی میزان غلظت رنگ پیرامون محدوده انتخابی را تعیین می نمایید .
Perspective:
به كمك این گزینه شما می توانید یك كادر دارای پرسپكتیو داشته باشید .البته این گزینه های بالا فقط زمان انتخاب و ایجاد كرد نمایان می شوند و گزینه های دیگر نیز برای این ابزار وجود دارد كه در زمان فعال بودن ابزار فقط نمایان می شوند كه در زیر آنها را توضیح خواهم داد .
Width :
در این قسمت شما می توانید میزان درصد باز شدن كادر البته در ضلع عرضی را تعیین نمایید .
Heilnt :
در این قسمت شما می توانید میزان درصد باز شدن كادر لابته در ضلع طولی را تعیین نمایید .
Resolution:
در این فیلد عددی شما می توانید میزان كیفیت كادر را تعیین نمایید و همچنین در منوی كركره ای بقل آن نوع واحد اندازه گیری قرار دارد .
Front Image :
این گزینه كادر و كیفیت صحنه جاری را برای ابزار انتخابی تعیین می نمایید و گزینه بقلی آن تنظیمات را پاك می نماید .

Slice
به كمك این ابزار می توانید تصویر را برش و به واحدهای مختلف تقسیم كنید با فعال كردن این ابزار پارامترهای درOption Bar ظاهر می شود كه مربوط به نوع ثابت كردن و نوع اندازه محل برش می باشند اگر بر روی همین گزینه راست كلیك كنید یك گزینه دیگر نیز ظاهر خواهد شد به نامSlice Select tool كه به كمك این ابزار می توان مناطق برش داده شد ه را ویرایش كنید یعنی تغییر اندازه داده و یا مكان آن را تغییر دهید .

Healine
به كمك این ابزار می توانید یك قسمت را روی قسمت دیگر كنید با گرفتن كلیدAlt وكلید نمودن در قسمت مورد نظر آن قسمت را ترمیم و شفا می بخشید با زدن این گزینه در قسمتOption Bar پارامترهایی ظاهر می شود كه در زیر آنها را توضیح خواهم داد .
Brush :
در این قسمت می توانید اندازه قلم ونوع محوی و شكل آن را تغییر دهید .
mode :
در این قسمت می توانید مد مورد نظر را تغییر دهید كه به صورت پیش فرض بر رویNormal است . در مورد مد مفصل صحبت می كنیم .

Source
در این قسمت دو گزینه وجود دارد 1 )Sample این از نمونه گرفته شد كه توسط كلیدAlt گرفتید استفاده می كندPattern این گزینه ازPattern ها استفاده می كندPattern ها تصاویر( texture ) هایی هستند كه می توان آنها را برای تصویر استفاده نمود و می توان بهعنوان سر قلم نیز از آنها استفاده كرد.

Brush
به كمك این گزینه یك قلم در دست شما می باشد كه به كمك آن می توانید در صحنه خطوط را بكشید زماین كه این گزینه را می زنید درOption Bar پارامترهایی ظاهر می شود كه با همه آنها آشنا خواهید شد :
Brush :
در این قسمت سر قلم مورد نظر را می توانید تعیین نمایید .
mode :
این قسمت توضیح داده می شود .
opacity
به كمك این فیلد عددی می توانید میزان غلظت خطی را كه می كشید را تنظیم كنید .
Flow
به كمك این پارامتر می توانید توالی دایره قرار گرفته در یك خط را زیاد و یا كم كنید.
با راست كلیك كردن بر روی گزینهBrush یك ابزار دیگر نیز مشاهده می شود . این ابزار كهPencil یا مداد نام دارد برای كشیدن خطوط مداد نرم می باشد. پارامترهای آن مانند پارامترهای گزینه قبل می باشد .
ابزار بعد ابزارStamp می باشد این ابزار همان گونه كه از نامش پیداست برای مهر كوبی تصویر می باشد . در این ابزار نیز در قسمتOption Bar تغییر حاصل نشده و در قبل به آنها پرداخته شده است از این ابزار برای رتوش كردن و نمونه برداری استفاده می شود با گرفتن كلیدAlt و كلیك كردن در صحنه نمونه برداشته خواهد شد . و هر جا كلیك كنید نمونه پیاده می شود .
با راست كلیك كردن بر رویStamp یك گزینه دیگر به نامPattern stamp tool آشكار می شود اینStamp ازPattern ها برای نمونه استفاده می شود . در قبل در رابطه باPattern ها توضیح داده شد .
History Brush
به كمك این ابزار می توانید تاریخچه یك تصویر در صحنه را دوباره زنده نمایید یعنی شما به كمك یك ابزار بر روی عكس تغییراتی را اعمال نمودید ولی نمی خواهید تمام آن تغییرات را ازبین ببرد آن وقت است كه از این ابزار استفاده می كنیم به كمك این ابزار می توان یك قسمت از عملیات انجام شده را لغو نمود. قسمتOption Bar نیز تغییر پیدا نكرده است
Art History Brush
به كمك این گزینه فعالیت هایHistory Brush را دارید با این تفاوت كه یك سر قلم های خاص را دارا می باشد و تصاویر هنری را خلق می نماید .در قسمت Option Bar تغییراتی حاصل شده است كه به تغییرات آن خواهیم پرداخت .
Style :
در این قسمت شما می توانید نوع سر قلم را تغییر دهید و مدل آن را تغییر دهید .
Area :
به كمك این فیلد عددی می توانید فضایی كه می خواهید را ویرایش كنید بزرگ و كوچك كنید .در قسمت بعد با ابزارهای بیشتر آشنا خواهید شد .
کامپیوتر سرا
مشخصات
آشنایی و کاربا ابزار Tool box
تا حالا شما با ایجاد کردن یک صحنه جدید باز کردن و چاپ کردن یک عکس لغو کردن عملیات هاCopy برداری و غیره. به صورت کامل آشنا شدید در این قسمت شما را با ابزار ویرایش یک صحنه آشنا خواهم کرد به طور کلی ابزارها در نوار ابزاری که معروف بهTool box می باشد وجود دارد. اگر شما فتوشاپ را باز نمایید این نوار ابزار را در سمت چپ مانیتور مشاهده خواهید کرد . در کل از مهمترین قسمت های موجود در نرم افزار می توان به این قسمت اشاره نمود که ابزارهای آن به شرح زیراست:

1)Rectangular marguee :
این ابزار اولین ابزار داخلTool boxمی باشد به کمک این گزینه می توانید یک ناحیه از تصویر یا تمامی تصویر جاری در نرم افزار انتخاب نمایید. البته این گزینه یک ناحیه انتخابی مربع یا مربع مستطیل را دراختیار ما می گذارد زمانی که یک ابزار را از نوارابزار انتخاب می کنید در قسمتOption bor پارامترهای ظاهر می شوند. این پارامترها برای بهترتنظیم نمودن آن ابزار می باشد د رواقع قابلیت هایی را در رابطه با آن ابزار در اختیار ما قرار میدهد. البته در رابطه باOption bar در دروس توضیح داده شده است زمانی کهRectangular marguee را انتخاب می نمایید درOption bar پارامترهای ظاهر می شوند که تک به تک آنها را توضیح خواهم داد.

اولین قسمت جایی است که شما نوع انتخاب خود را تعیین خواهید نمود که به صورت پیش فرض برروی گزینه اول قراردارد دراین قسمت چهار نوع حالت مختلف وجود دارد. که به شرح زیرمی باشد:
Newseleotion
به کمک این گزینه که به صورت پیش فرض نیز فعال است می توان یک ناحیه را برای انتخاب تعیین نمود البته با این تفاوت که زمانی که یک قسمت را انتخاب می نمایید دوباره جای دیگری می خواهید انتخاب نمایید قسمت قبلی از بین میرود در ضمن به وسیله این گزینه شما می توانید ناحیه منتخب را حرکت دهید و به جای مورد نظر خود منتقل نمایید.به این صورت که با رفتنPointer ماوس برروی قسمت منتخب شکل Pointer عوض می شود واین نشان دهنده آن است که شما می توانید آن قسمت را حرکت دهید.
Add to selection:
به کمک این گزینه می توانید به ناحیه منتخب قسمت های دیگر نیز اضافه نمایید و دیگر با انتخاب نمودن دوم انتخاب اول از بین نمی رود. و همچنین در این گزینه و سه گزینه بعدی امکان حرکت دادن قسمت منتخب وجود ندارد.
Subfract from selemtion :
به کمک این گزینه می توانید ازقسمت منتخب به صورت دلخواه کم نمود یعنی زمانی که شما یک قسمت را انتخاب می نمایید اگر بیشتر از ناحیه مورد نظر انتخاب نمودید به کمک این گزینه می توانید آن قسمت را کم نمایید . مانند گزینه دوم این گزینه نیز امکان حرکت دادن ندارد.
Intersect with selection :
به وسیله این گزینه می توان ناحیه انتخابی به داخل یک ناحیه دیگر محدود نمود به این صورت که زمانی که شما یک قسمت را انتخاب نمودید به کمک این گزینه می توانید آن را در کادری که می کشید محدود نمایید.
Feathder :
به وسیله این فیلد عددی شما می توانید ناحیه انتخابی را نرم نمایید یعنی میزان حد فاصل قسمت انتخابی و قسمت ها غیر منتخب را ازنظر تعداد پیکسل زیاد نمایید و ناحیه منتخب نرمی را دردست داشته باشید.
Style :
دراین قسمت می توانید نوع وشیوه انتخاب را تعیین نمایید . این قسمتدارای منوی کرکره ای می باشد که این منو سه گزینه را به شرح زیر در اختیار دارد:
Normal :
به کمک این گزینه که به صورت پیش فرض می باشد به صورت آزادانه شما می توانید انتخاب داشته باشید.
Fixed aspect ratio :
به کمک این گزینه شما می توانید میزان نسبت ضلع های کادر انتخابی را تعیین نمایید که در حالت پیش فرض به صورت یک به یک می باشد یعنی کادر مربعی را ایجاد می نماید.با تغییردادن عددهای درون دو فیلد عددیWidth وHeight می توانید تنظیمات را مشخص نمایید
البته خاطرنشان کنم در این قسمت انتخاب به صورت آزادانه قابل انجام است یعنی اندازه معیین برای کادر انتخابی تعیین نشده است.
Fixed size :
به کمک این گزینه می توانید اندازه کادر انتخابی را محدود نماید و دیگر کادر انتخابی را به طور آزادانه نمی توانید حرکت دهید. در اینجا دو فیلد عددیHeight , width وجود دارد که می توان اندازه را به آن داد و کادر مورد نیازرا مشاهده نمود. دراین جا تمام فرمان های و کلیدهای مرتبط با گزینهrectargular Marguee آموختید و فقط یک نکته باقی ماند که با نگه داشتن کلیدShift برروی کی برد می توانید یک کادر مربع را به صورت سریع دردست رس داشته باشید البته با راست کلیک کردن برروی همین گزینه زیر مجموعه باز میشود که درزیر به توضیح آنها خواهم پرداخت :
اولین گزینه همان گزینه می باشد که توضیح دادیم دومین گزینه Elliptical marguee tool می باشد این گزینه یک کادر انتخابی به صورت دایره و بیضی دراختیار ما قرار میدهد این گزینه هم دارای تنظیمات گزینه اول می باشد و فقط کادر انتخابی آن به صورت دایره و بیضی می باشد.
Single row marguee:
به کمک این گزینه شما یک کادر انتخابی به قطر یک پیکسل در اختیار دارید و همچنین این کادر انتخابی به صورت افقی می باشد. و قسمتOption bar هم تفاوتی نکرده است .
Single column marguee
این گزینه نیز مانند گزینه بالا یک کادر انتخابی با قطر یک پیکسل را ایجاد می نماید. ولی تفاوت این گزینه با گزینه قبل این است که گزینه قبل به صورت افقی بوده ولی این گزینه ناحیه را به صورت عمودی انتخاب می کند.
گزینه دوم در قسمتTool box ابزارMove می باشد به کمک این ابزار شما می توانید یک لایه یک قسمت یا یک ناحیه انتخابی را حرکت دهید این گزینه کلید میانبرش معادلV از روی کی برد می باشد. این گزینه نیز در قسمتOption bar دارای پارامترهای می باشد که در زیر به آنها خواهم پرداخت البته این دو گزینه به صورت پیش فرض فعال نمی باشند.
Auto select leyer :
به کمک این گزینه می توانید لایه های را به صورت دستی در صحنه انتخاب وحرکت دهید یعنی نیاز نیست که به پنجرهLeyers مراجعه نمایید و لایه را انتخاب نمایید با رفتنPointer ماوس برروی لایه مورد نظرو درگ کردن در صفحه آن لایه انتخاب وحرکت می کند.
Show bounding box :
با فعال نمودن این گزینه د رناحیه مورد نظر یک کادرfree transform ایجاد می شود یعنی می توانید آن را به صورت آزاد تغییر اندازه و شکل دهید البته در رابطه باFreetrans form در قسمت قبل به صورت کامل وجامع توضیح داده شده است.
سومین ابزار موجود در جعبه ابزار گزینهLasso می باشد گزینهLasso یا کمند می تواند به صورت آزادانه یک ناحیه را انتخاب نماید. این گزینه نیز مانندRectangular marguee داری همانOptionbar می باشد . و پارامتر ها آنها هم سان است. زمانی که برروی این گزینه راست کلیک نمایید دو گزینه دیگر نیز ظاهرمی شوند که تمامی آنها از نظرOption bar یکسان می باشند.
Polugonal lasso
به کمک این گزینه می توانید ناحیه انتخابی چند گوش و زاویه داری را داشته باشید.
Magnetic lasso
به وسیله این گزینه می توانید ناحیه انتخابی را براساس نوعی جاذبه داشته باشید به این صورت که نوع جاذبه براساس طیف رنگی می باشد یعنی اگر زمانی شما یک قسمت که دارای طیف رنگی قرمزتا نارنجی است این قسمت به صورت یک ناحیه کامل انتخاب خواهد شد.
تا اینجا به طور کاملا کامل با این سه ابزار کلیدی آشنا شدید در درس بعدی با تعداد زیادی از ابزار آشنا خواهید شد برای راحت تر بودن در مسیرآموزش ها دروس قبل را به طور کامل بخوانید تا درس بعد با حجم زیادی از مطالب روبرو نشوید.
کامپیوتر سرا
مشخصات
منوی Edite :
این منوی همانگونه که از نامش معلوم است مربوط به ویرایشمی باشد البته فرمان های داخل این منو کمی خسته کننده می باشد ولی جزء اصلی کار است و نمی شود آن را فاکتور گرفت.
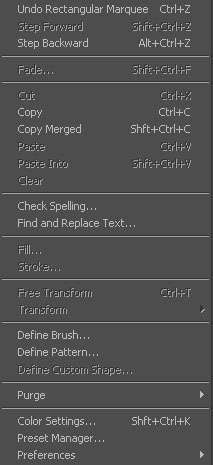
اولین فرمان داخل این منو فرمانUndo می باشد که این فرمان آخرین عملیات انجام شده توسط شما در نرم افزار لغو می کند و معادل کلیدهای میانبر Ctrl+z می باشد. البته این فرمان تا یک مرحله از عملیات را لغو می سازد .
Step for ward :
به کمک این فرمان فرمان های لغو شده توسط فرمانStep back ward برگردانده می شود که معادل کلیدهای میانبرSnift +ctrl+z می باشد .
Step back ward :
به کمک این گزینه می توان به تعداد معینی از عملیات را لغو نمود. کلید میانبراین فرمان معادل Alt+ctrl+zمی باشد.
Fade brush tool :
به کمک این گزینه می توانید بعد از استفاده از ابزارBrush آن خط را از نظر میزان غلظت ونیز نوع مد آن تغییر دهید در آینده با مغولهMode بیشتر آشنا خواهیدشد.
Cut :
به کمک این فرمان می توانید یک قسمت را برش دهید و کلیدهای میانبر آن معادلCtrl+x می باشد البته این نکته را خاطرنشان کنم که باید حتما قسمتی به کمک ابزار انتخاب که در قسمت بعد با آن آشنا خواهید شد انتخاب شده باشد تا قابل بریدن باشد.
Copy :
به کمک این فرمان می توانید یک کپی از قسمت انتخاب شده توسط ابزار انتخاب را داشته باشید و کلیدهای میانبر آن معادلCtrl+c می باشد.
Copy merged :
به وسیله این فرمان می توانید از قسمت انتخابی کپی را داشته باشید با این تفاوت که زمانی که آن راPaste می نمایید آن کپی به صورت یک لایه جدید ایجاد میشود و برروی همان لایه اصلی باقی نمی ماند البته درباره لایه ها دردرس های آینده اطلاعات ارزنده ای را دریافت خواهید کرد و با آن آشنا خواهید شد .
Paste :
زمانی که شما از گزینهCopy یاCut یاCopy merged استفاده می نمایید آن قسمت انتخابی برروی حافظه موقت ذخیره می شود برای برگرداندن آن فایل ذخیره شده برروی حافظه موقت از فرمانPaste استفاده می کنیم که معادل کلیدهای میانبرCtrl+vمی باشد.
Paste in fo
به کمک این فرمان قسمت Copy شده راPaste می کنیم با این تفاوت که قسمت کپی شده به صورت یک لایه ماسک می شود و یک لایه ماسک برای ما ایجاد می کند(این مقوله را همین جا تمام می کنم تا در دروس بعدی مفصل به آن پرداخته شود)
Clear :
به کمک این گزینه قسمت انتخابی را می توانید حذف نمایید.

Check speilng
به کمک این فرمان ما می توانیم از املای درست کلمه خود( البته به زبان انگلیسی ) مطلع شویم به این صورت که زمانی که کلمه ای را در نرم افزار می نویسیم این فرمان فعال می شود با زدن این فرمان پنجره ای کوچک باز می شود که در زیر به آن خواهیم پرداخت.
Not in dictionary :
دراین قسمت کلمه ای وجود دارد که شما نوشته اید.
Chageto :
در این قسمت نزدیک ترین کلمه را از حیث حروف به کلمه مورد نظر ما وجود دارد.
Suggestions :
در این قسمت کلماتی که از نظر حروف به کلمه مورد نظر ما نزدیک است وجود دارد.در قسمت زیر هم معیین شده که چه نوع زبانی به اینDictionary حاکم است ویک گزینه با نام Check all leyer وجود دارد که با فعال کردن آن این فرمان برتمامی لایه ها اعمال می شود.

Find and rep lace text :
به وسیله این فرمان می توان یک کلمه مورد نظر یا یک حرف مورد نظر را با حرف یا کلمه دیگر به صورت خودکار تغییرداد.

Fill
به کمک این فرمان می توان به صورت تمام وکلی یک لایه یا صفحه را به یک رنگ یا یک شکل در آورد زمانی که این فرمان را می زنید پنجرهFill باز می شود در قسمت اول می توانید انتخاب کنید که از چه حالتی برای کل صفحه استفاده نمایید می توانید به صورت مشکی کنید یا به صورتBack ground color یا در پس زمینه از توالی عکس استفاده نمایید وغیرهدر قسمتBlending می توانید مشخص نمایید که نوع مخلوط کرده لایه انتخابی با لایه های دیگر به چگونه باشد با انتخاب مد مورد نظر می توانید از این خاصیت استفاده نمایید در قسمتOpacity هم می توانید میزان غلظت رنگ یا تصویری که می خواهید به صفحه بگذارید تعیین نمایید.

Stroke
به کمک این فرمان می توانید در لایه انتخابی به دور تصویر یا خط کشیده شده یک خط با رنگ و اندازه دلخواه رسم نمایید. قسمتWidth میزان قطر خط می باشد. درColor box می توانید نوع رنگ را تعیین نمایید. در قسمتLoction می توانید نوع موقعیت خط را تعیین نمایید. که به سه صورتInside که در داخل خط را ترسیم می نمایدCenter که از وسط وبه صورت مساوی خط ترسیم شده در دور موضوع مورد نظر می کشد. و درآخر گزینهOutide که خط را به صورتOutline می کشد یعنی دقیقا بعد از تمام شدن موضوع خط را در دور شی می کشد. در قسمتBlending می توانید نوع مخلوط شدن خط با لایه های دیگر را در قسمتMode و میزان غلظت خط را به کمک گزینهOpacity تعیین نمایید.
Free transform :
به کمک این فرمان می توانید یک لایه یا یک تصویر انتخابی را به صورت آزادانه تغییر مکان دهید یعنی آن را بچرخانید یا آن را تغییر اندازه دهید. یا آن را برعکس نمایید بعد از اعمال تنظیمات برای ثابت کردن تنظیمات بازدن کلید تائید بالا یا دوبار پشت سرهم کلیک کردن می توانید تنظیمات را اعمال نمایید برای رد کردن تنظیمات هم از گزینه Cancel یا کلید میان برEsc می توانید استفاده نمایید کلیدهای میانبراین فرمان نیز معادلCtrl+t می باشد.
Trans form :
در این قسمت شما می توانید هر یک از فعالیت های چرخش تغییر مقیاس ایجاد پرسپکتیو کج وکوله کردن تصویر مورد نظر را به صورت جداگانه انجام دهید.
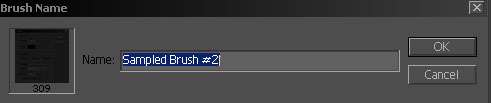
Define brush
به کمک این گزینه می توانید لایه یا تصویر یا قسمت انتخابی از هردوی آنها را به صورت یک سر قلم در بیاورید در درس آینده با قلم ها به خوبی آشنا خواهید شد در واقع شما می توانید یک سر قلم به صورت دلخواه ایجاد نمایید . این قابلیت بسیار قابلیت کارآمدی می باشد.
Purge :
به کمک این فرمان می توانید چند گزینه را خالی و تهی نمایید که در زیر تک تک آنها را توضیح خواهم داد.
Undo :
یکی از قابلیت فرمانPurge پاک کردن مراحل انجام شده در نرم افزار می باشد به این صورت که دیگر امکان بازگشت به آنها به کمک فرمانUndo نیست.
Clip board :
از دیگر قابلیت های این فرمان آن است کهCilp boardرا که همان حافظه موقت سیستم می باشد را پاک سازی می نمایید البته این پاک سازی مختص فعالیت های خود نرم افزار می باشد و هیچ ارتباطی با نرم افزار های دیگر که بررویCli pboard فایلی دارند ندارند.
Histories :
به کمک این فرمان می توانید تاریخچه یاهمان Histories را پاک نماییدHistories در واقع تاریخچه ای ازفعالیت های ما در نرم افزار می باشد که در دروس بعدی با آن به طور کامل آشنا خواهید شد.
All :
به کمک این گزینه تمام سه مورد بالا را شما پاک می کنید.
Color settings :
در این قسمت شما می توانید نوع ومیزان بیت ها واطلاعات در تمام ترکیب های رنگی تغییر دهید و خاصیت آنها را عوض نمایید البته دراین رابطه در قسمت آنالیز ترکیب های رنگی مفصل بحث خواهیم نمود.

Preset manager
در این قسمت شما می توانید نوع قرار گیری انوع سر قلمTexture یا انواع ترکیب های رنگی را در پالت های خود تغییر دهید بعضی آنها را به صورت دستی و دلخواه مرتب و ردیف نمایید وحتی می توانید آنها را حذف هم نمایید. بر روی هر یک از آنها بروید و باکشیدن آنها جای آنها را عوض نمایید و برای رفتن بهنوع ها ی دیگر از منوی کرکره ایPreset type استفاده نمایید.
Preferences :
به کمک این قسمت مزیت های این نرم افزار در دست شما است البته این بحث بسیار گسترده است ودراین قسمت نمی گنجد و ما آن را به جلسات بعدی موکول خواهیم کرد ولی به صورت کلی در رابطه با آن مطالبی را خواهم گفت تا با آن بیشتر آشنا شدید در این قسمت می توانید تنظیمات بعضی از ابزارها و پارامترهای مرتبط با نرم افزار را تغییر دهید البته این خاصیت در تمام نرم افزارها وجود دارد تا اینجا با منویEdit به طور کامل آشنا شدید در جلسه بعد با قسمتTools box یا جعبه ابزار آشنا خواهید شد وخواهید دید که فرمان های این منو چقدر مهم وکاربردی هستند گرچه کسل کننده هستند.کامپیوتر سرا
مشخصات
آموزش شماره 2 فتوشاپ
در ادامه مطالب قبلی بقیه فرمانهای داخل منوی File را با هم بررسی خواهیم نمود.
File info

به كمك این گزینه می توانید اطلاعاتی را درباره فایل جاری (هم بدهید و هم بگیرید)
درقسمت قبلی ما درباره گزینهSave for web گذرا مطالبی را گفتیم در این قسمت جامع تر و بیشتر به این مقوله خواهیم پرداخت.

Save for web

گفتیم به كمك این گزینه فایل را می توان برای استفاده بر روی اینترنت استفاده نمود. زمانی كه این گزینه زده شود پنجره بزرگی در صفحه نمایان می شود كه این پنجره شامل چند قسمت از جمله پنجره كاری و قسمت پارامترها می باشد درست راست پنجره كاری شما می توانید به پارامترهای این پنجره دست پیدا كنید كه در زیر هریك از پارامترها را توضیح خواهم داد.

قسمتSettings
در این قسمت شما چند فیلد عددی و منوهای كركره آی در دست داری أتولین منوی كركره آی تعیین كنفضه نوع فرمت و میزان كیفت تصویر به صورت پیش فرض می باشد كه هر كدام از آنتا مقدار و فرمت خاص تستند و برأی سهول در كار در اختیار ما قرار ضاده شده آست.
قسمت بعدی نیر یكو منوی كركره آی می باشد در این قسمت فقط برأی تامین نوع فرمت (یا جنس) فآیل می باشد در زیر همین منوی كركره آی منوی دیگری قرار دارد كه بسته به نوع فرمت تعیین شده تنظیماتی را دارا می باشد .
به عنوان مثال برأی فرمتJpeg چهار گزینه به شرح زیر دارا می باشد:
Low :
كم كیفت
Medium :
كیفت متوسط
High :
كیفت خوب
Maximam :
كیفت عالیالبته می توان میزان كیفت را به صورت دستی نیر انجام داد. این كار را می توان به كمك پارامترQuality انجام داد هرچه عدد بیشتر كیفت بهتر هر چه عدد كم كمتر كیفت بدتر.
گزینهBlur :
به كمك این گزینه می توان یكو صحنه را محو نمود.
گزینهMatte :
به كمك این گزینه می توان رنگ پشت زمینه اگر قسمتی از عكس وجود نداشته باشد و پشت زمینه معلوم باشد را تعیین نمود و رنگ آمیزی كرد.
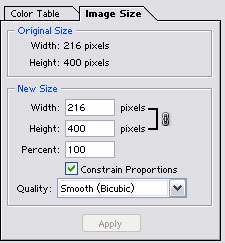
در پایین دو برگهColor table , Imagesize وجود دارد در پنجره اول شما می توانید در فرمتGifیكو پالت رنگ در اختیار داشته باشید . و در قسمت دوم می توانید اندازه تصویر را تغییر دهید زمانی كه اندازه مورد نظر خود را در فیلد عدد وارد نمودید دكمهApply روشن می شود بازدن این دكمه تنظیماتی كه تعیین نمودید اعمال می شود و عكس كوچك یا بزرگ می گردد.
حالا عكس شما آماده می باشد برأی ذخیره سازی و استفاده بر روی اینترنت این پنجره بعد از ذخیره سازی خود به خود بسته خواهد شد.
به منوی فآیل بر می گردیم و از فرمان های باقی مانده گزینهRevert را بررسی می كنیم.

فرمانRevert
به كمك این گزینه شما می توانید برروی عكس خود یا فآیل جاری هر تغییراتی را اعمال نمایید و زمانی كه دیدید این فعالیت ها مورد دلخواه شما نیست بازدن گزینهRevert عكس به صورت اولیه خود بر می گردد.
به كمك این فرمان می توانید تنظیمات صفحه از جمله نوع قطع استفاده شده برأی خروجی گرفت به صورت پیرینت را مشاهده كنید یا تغییر دهید.
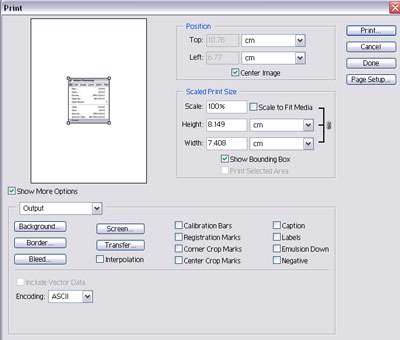
Print with priview
به كمك این فرمان شما می توانید یكو پیش نمایش از فآیل پیرینت گرفته شده را ببینید و همچنین تنظیماتی را اعمال نمایید زمانی كه این فرمان را می زنید پنجره آی باز می شود . این پنجره شامل تنظیمات زیر می باشد:
Position :
به كمك این قسمت می توانید موقعیت تصویر خود را برروی برگة تغییر دهید و موقعیت دیگری بر روی كاغذ پیدا كنید اگر تیك كنار عبارت Center image را بردارید می توانید موقعیت عكس را به صورت دستی تغییر دهید بغل فیلد های عددی بالا و چپ یكو منوی كركره آی وجود دارد كه تعیین كنفضه میزان واحد اندازه گیری می باشد.
Scaled print size :
دراین قسمت شما می توانید اندازه تصویر را بزرگ وكوچك كنید سه راه برأی تغییر اندازه تصویر وجود دارد كه در زیرشرح خواهم داد:
-1مسی - به كمك فیلد عددی (Scale) ، به كمك این فیلد می توانید برحسب درصد تصویر موجود را بزرگ و كوچك نمایید.
2- به كمك دو فیلد عددی(Height) و پهنا (Width) می توانید اندازه تصویر را تغییر دهید.
3- بالاخره روش سوم به این صورت می باشد كه با فعال كردن گزینهShow bounding box می توانید چند دستگیره بر دور تصویر خود داشته و با حركت دادن آنتا عكس را بزرگ وكوچك نمایید.
منوهای كركرهای روبروی فیلدهای عددی واحد اندازه گیری می باشد كه بسته به نیاز شما هر كدام را خواستید می توانید انتخاب نمایید.
و در آخر گزینهScale to fit media به كمك این گزینه می توانید تصویر موجود را به صورت خودكار اندازه برگة خود نمایید.
در قسمتOption شما می توانید تنظیماتی را برأی تصویر ایجاد نمایید. از جمله مارك های را برأی راهنمایی بهتر در صحنه ایجاد نماییم یا عكس را به صورت افقی برعكس نماییم یا عكس را از نظر رنگ برگردانیم ( نگاتیو) یا محدودهCrop را مشخص كنیم یا در امتداد لبه های عكس برأی راهنمایی بهتر بردارهای ترسیم كنیم . در قسمت پایین نیر منوی كركره آی وجود دارد نوع زبان مورد استفاده برأی چاپ گر را تعیین می كند.

فرمانJumpto
به كمك این فرمان می توان نرم افزاری های كه تحت فتوشاپ فعالیت می كنند را راه اندازی نمود از جمله این نرم افزارهاAdobe Image ready میباشد. به كمك این نرم افزار می توانید تصاویر متحرك را ایجاد نمود و تصاویر متحرك را ویرایش نمایید البته این جمله آی از فعالیت های این نرم افزار قدرتمند می باشد.
و در آخر گزینهExit كه به كمك آن می توان از این نرم افزار خارج شد.
در این قسمت می خواهم شما را باچند فرمت كاربردی كه می توان از فتوشاپ خروجی گرفت و همچنین چند فرمت كه می توان در فتوشاپ استفاده نمود آشنا كنم.
1- Psd pdd : این فرمت ، فرمت خود نرم افزار فتوشاپ می باشد این فرمت تمامی تنظیمات صحنه را كه در فتوشاپ ایجاد نمودید به همان صورت ذخیره سازی می نماید.
2- Bmp : در گرافیك كامپیوتر مشخصه سه حرفی نام فآیل برأی فایلی كه حاوی تصویر گرافیكیMap-Bit شده آست می باشد.
3- Gif : قالب گرافیكی از یكو فآیل كه حاوی تصویرMap-Bit باشد می گویند یكو فرمت از نوع كه بیشتر برأی وب استفاده می شود.
4- JPEG : یكو فرمت از نوعTure color با روش فشرده سازیLossyآست این فرمت از كانال آلفا در تصویر پشتیبانی ندارد.
5- Epc : یكو نوع فرمت فآیل آست كه بیشتر برأی فایلهای برداری (مانند لوگوها ) استفاده می شود در عین حال امكان تعبیه تصاویر Bitmap را دارد.
6-Tiff : یكو فرمت از نوعTrue color و غیر فشرده آست.
7- 16Tiff : یكو فرمت هایی كه می توان به داخل فتوشاپ آورد آشنا شدید در آینده با تمام این فرمت ها تحت مثال های به صورت عملی آشنا خواهید شد.
البته این فرمت ها را نیر می توان به داخل س نیز وارد نمود.
کامپیوتر سرا
مشخصات

نرم افزار فتوشاپ چیست؟
نرم افزار فتوشاپ از دسته نرم افزارهایImaqe Editor می باشد به این معنا كه به كمك این نرم افزار می توان بر روی تصاویر ویرایش نمود و حتی تصاویری در درون این نرم افزار خلق نمود این نرم افزار كه توسط شركتAdobe ساخته شده است به كمك چند نرم افزار دیگر كه تحت همین نرم افزار كار می كنند می توانند برروی فیلم ها نیز ویرایش های را داشته باشند ولی اصل حوزه فعالیت فتوشاپ برروی تصاویر می باشد ما دراین آموزش ها قصد كردیم كه این آموزش ها را در دو سطح مبتدی برای دوستانی كه تا به حال با نرم افزار آشنایی نداشته اند و پیشرفته برای دوستانی كه با نرم افزار كاركرده ولی كامل با آن آشنا نیستن را ارائه نماییم امید است كه بعد از این آموزش ها شما را جزء آن دسته از كاربران حرفه ای این نرم افزار ببینیم و همچنین ما هم به هدف خود كه ترویج علم و مخصوصا علوم كامپیوتر می باشد رسیده باشیم.
نصب برنامه :
این برنامه مانند سایر نرم افزارها دارای مراحلی برای نصب می باشد كه به شرح زیر است:
CD نرم افزار را داخل درایو گذاشته و به داخلCD رفته گزینهSetup را بعد از گذراندن مراحل ( تعیین محل نصب بر روی دیسك سخت و همچنین مراحل و صفحات بعد) به صفحه می رسید كه از آن نمی توان گذر نمود چون از شما كد ورود نرم افزار را طلب می كند در اینجا شما به درایوCD رفته و فایل متن (Text) داخلCD نرم افزار را باز نموده و شماره سریال داخل را بلوكه كرده كپی نمایید به داخلSetup برگشته و در قسمتSerial namber ،Paste نمایید و مشخصات فردی خود را نیز وارد نمایید به این ترتیب گزینهNext روشن و فعال میگردد.حالا دكمهNext رازده و منتظر بمانید تا نرم افزار نصب گردد. بعد از نصب برنامه به منویStart رفته و از قسمتPrograms گزینهAdobe Photoshop را زده تا نرم افزار باز شود اینجا محیط نرم افزار فتوشاپ است.
كه متشكل از:
ناحیه كاری
نوار منو
نوار پارامترها
و پانل های مختلف كنترل رنگ ، سایز تصویر، لایه ها، اطلاعات صحنه، تاریخچه و غیره……می باشد.
این نرم افزار نیز مطابق تمامی نرم افزارهای تحت ویندوز دارای منوهای در بالای صفحه می باشد كه تمامی فرمانها دراین منوها البته بسته به نوع عملكرد شان دسته بندی شده اند اولین منوی كه ما با آن شروع خواهیم كرد و آشنا خواهیم شد منویFile می باشد.
FILE

در این منو فرمانهای ورود خروج و نیز ذخیره سازی موجود می باشد تك تك آنها را توضیح خواهیم داد.
New :
به كمك این گزینه می توان یك صفحه جدید كاری درصحنه ایجاد نمود و كلید های میان بر این گزینه معادلCtrl+N می باشد . زمانی كه این گزینه را می زنید یك پنجره جدید بازمی شود كه تعیین كننده مشخصات و نوع تنظیمات صحنه ای می باشد كه شما ایجاد خواهید كرد.
Name :
به كمك این گزینه مشخص می شود كه نام صحنه ای كه ایجاد می نمایید چه باشد.
درقسمتImage size تنظیمات مربوط به اندازه صفحه جدید می باشد كه به ترتیب توضیح خواهم داد . قسمتPreset sizes دراین قسمت اندازه های معیین و استاندارد و از پیش تعیین شده و را در اختیار شما قرار می دهد برای سهولت و سرعت و دقت در كار البته این گزینه به صورت پیش فرض به صورت دستی تنظیم شده است یعنی شما به صورت دلخواه می توانید اندازه صحنه جدید را ایجاد نمایید.
Width :
به كمك این گزینه كه یك فیلد عددی است می توانید عرض وپنهای صفحه تعیین نمایید.
Height :
به كمك این گزینه كه یك فیلد عددی است می توانید طول یك صفحه را تعیین نمایید.
Resolution :
به كمك این گزینه میزان كیفیت و میزان نقاط را تشكیل دهنده یك صفحه را مشخص می كنید در رابطه با این مقوله در آینده مفصل صحبت خواهیم نمود.
درمقابل سه گزینه بالا یك منوی كركره ای وجود دارد كه معیین كننده واحد اندازه گیری می باشد.
Mode :
این قسمت یك منوی كركره ای می باشد كه دراین قسمت می توانید تركیب بندی رنگ در صفحه جدید كه می خواهید ایجاد نمایید تعیین كنید. كه مدل ها را در زیر توضیح خواهم داد.
Bitmap

تصویری كه پیكسل ها با عوض كردن مقدار بیت ذخیره شده تغییر می كند ( یك یعنی روشن صفر یعنی خاموش ، در صفحه نمایش رنگی بیتهای بیشتری استفاده می شوند تا سه رنگ قرمز و سبز و آبی را هم كنترل كند)
Grayscale

این گزینه یك صحنه در اختیار ما می گذارد به این صورت كه هر فعالیت دراین صحنه شود به صورت سیاه سفید دیده خواهد شد و ذخیره می شود در كل صفحه ای سیاه سفید در اختیار می گذارد و رنگ در آن تاثیری به عنوان خود ماهیت اصلی رنگ ندارد فقط به صورت تیره های مختلف خاكستری نمایان می شود.
or

این مدل رنگ متشكل از سه رنگ اصلی قرمز سبز و آبی می باشد و با تركیب این سه رنگ ، رنگ اصلی به وجود خواهد آمد.
Cmyk color

این مدل رنگ جهت چاپ مورد استفاده قرار می گیرد و دراین مدل رنگها به حسب درصد رنگهای فیروزه ای (Cyanred)سرخابی (Maqenta) زرد (Yellow) و سیاه (Black) تعریف میشود.
Lab

مدلLab جامع ترین مدل رنگی می باشد این مدل طوری طراحی شده كه در آن رنگها به دستگاه وابسته نباشد یعنی هر رنگ در صفحه نمایش و در صفحه چاپی به یك صورت ظاهر می شود. این مدل در عمل كاربرد زیادی ندارد.
Contents
در این قسمت شما مشخص می كنید كه صفحه جدید در قسمت پس زمینه چه خصوصیاتی را دارا باشد.
به صورتWhite سفید یاBack qrouhd color به صورت رنگی كه برای رنگ پس زمینه انتخاب می كنید یا به صورت شفاف یا Trahs pareht بعد از زدن دكمهok صفحه جدید ایجاد می شود .
Open

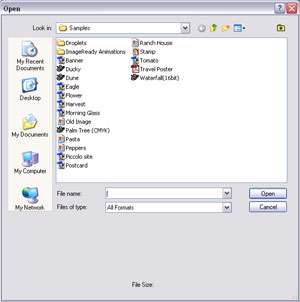
گزینه دوم در منویFile گزینهOpen می باشد كه معادل كلیدهای میانبرCtrl+O می باشد یا با دوبار كلیك كردن در پنجره كاری فتوشاپ می توانید به این پنجره دسترسی داشته باشید. به كمك این گزینه می توانید تصاویر را به فتوشاپ وارد نمایید.
Browse

به كمك این گزینه می توانید شما در داخل نرم افزار فتوشاپ یكBrowser یا یك پنجره مشاهدات داشته باشید.
Open Recent

به كمك این فرمان می توانید آخرین تصاویر باز شده توسط نرم افزار را دوباره بازیابی نمایید.
Close :
این فرمان صفحه باز انتخاب شده در نرم افزار را می بندد.
Save

این فرمان فایل موجود در نرم افزار را به فرمت های مختلف بر روی درایو سخت ذخیره سازی می نماید.
Save as :
این فرمان از فایل جاری كه به كمك فرمانSave ذخیره شده ، ذخیره سازی می كند البته با نام دلخواه.
Save for web :
این گزینه تصویر جاری را برای استفاده بر روی اینترنت ذخیره سازی می نماید ( دراین رابطه در آینده توضیح خواهم داد)
Import :
به كمك این فرمان می توانید فایل هایی را به داخل برنامه وارد نمایید از جمله فایل هایAdobe Acrobat و غیره……………
Export :
به كمك این گزینه می توانید تصاویر را خروجی بگیرید.
تا اینجا با خصوصیات وفعالیت ها و تا حدودی با محیط نرم افزار آشنا شدید در درس بعد ترس شما نسبت به این نرم افزار خواهد ریخت و كامل ، راحت و روان با این نرم افزار كاربردی كار خواهید كرد.
کامپیوتر سرا
مشخصات
يكي ديگر از امكانات محيطIE استفاده از ابزار History مي باشد.
به طور كلي هرگاه كه شما وارد سايتي شده ودرصفحات آن شروع به گشت وگذار مي نماييد، اطلاعات مربوط به آدرس سايت و مرور شده در داخل History و اطلاعات مربوط به متن ، موزيك، صفحات، تصاوير و. در داخل پوشهTemporary Internet Files كه در داخل پوشه ويندوز قرار دارد، جاي ميگيرد و بدين ترتيب شما قادر خواهيد بود كه به صورت Offline(درحالي كه به اينترنت متصل نمي باشيد)به اين صفحات رجوع نموده واز آنها استفاده نماييد.
براي اين منظور كافي است كه برروي دكمه History كه در نوار ابزار قرار دارد، كليك نموده تا يك پنجره در سمت چپ برنامه IE ظاهر شود. سپس قادر خواهيد بود تا بر روي عناوين آن كه عموما عبارتند از: امروز، اسامي روزهاي هفته، يك هفته قبل، دو هفته قبل وغيره، كليك نموده و در داخل آنها نام سايت موردنظر را كه قبلا به آن مراجعه نموده ايد انتخاب كرده و سپس بر روي نام صفحهاي كه قبلا در داخل آن سايت به آن مراجعه نموده ايد، كليك كرده تا اطلاعات مربوط به آن روي صفحه IE نمايان شود.
در بالاي پنجره History، يك دكمه كركره اي به نام View قرار دارد كه شما پس از انتخاب آن، مي توانيد نحوه به نمايش درآمدن اطلاعات Offline را مشخص نماييد. البته همانگونه كه مطرح گرديد، به صورت پيش فرض اطلاعات برحسب تاريخ نمايش داده مي شود و شما مي توانيد برحسب نام سايتها، نام سايتهايي كه بيشترين مراجعه به آنها را داشته ايد و حتي به ترتيبي كه همان روز در اينترنت كاوش نموده ايد را مشخص نماييد. حال اجازه دهيد كه امكان جذابتر ديگري را كه در محيط IE وجود دارد را با يك سناريو توضيح دهيم: تصور كنيد كه اطلاعات موجود در داخل History شما به شدت زياد شده است و شما در طي گشت وگذار خود در داخل اينترنت درهفته هاي گذشته، به صفحات جالبي در زمينه هاي پزشكي دست پيدا كرده ايد، حال يكي از دوستان شما به منزل شما آمده و اطلاعاتي در اين زمينه از شما طلب مي كند، حتي اگر بدانيد كه در چه تاريخي به چنين صفحاتي مراجعه نمودهايد، گشتن در داخل سايت History زمان نسبتاً زيادي از شما را خواهد گرفت، لذا براي حل اين مشكل، تنها كافي است كه در بالاي سمت راست پنجره History روي دكمه Searchكليك نموده تا ظاهر آن صفحه درجهت جستجو تغيير نمايد حال تنها كافي است كه در داخل كادر متني ظاهر شده، كلمه مورد جستجوي خود را ( مثلاMedical ) تايپ نموده و سپس بر روي دكمه Search Now كليك نماييد، پس از سپري شدن مدت زماني نه چندان زياد! تمامي عناوين صفحاتي كه در داخل عنوان و متن آنها چنين كلمه اي وجود داشته باشد و شما نيز قبلا به آن صفحات مراجعه نموده باشيد، در زير دكمه جستجو ظاهر مي شوند و شما به راحتي قادر خواهيد بود كه تنها در اين ليست ايجاد شده، به دنبال صفحه مرتبط گشته و به سرعت، به نتيجه مطلوب خود نائل آييد.
براي بستن اين پنجره نيز همانند، پنجره Favorites كه در شماره قبل به آن پرداختيم، كافي است كه برروي علامت موجود دربالاي سمت راست پنجره History كليك نموده و يابرروي دكمه History كه در نوار ابزار قرار دارد و هم اكنون به صورت فرورفته نمايان شده است، كليك كرده تا اين پنجره محو گردد.
حال ممكن است از خود سوال نماييد كه چگونه مي توان زمان وحجم اطلاعاتي كه به صورت Offline در سيستم وجود دارد را افزايش يا كاهش داد؟
سوال خوبي است براي منظور بايد ابتدا وارد منوس Tools شصده و سپس گزينه Internet Options را انتخاب نماييد تا يك پنجره ظاهر شود. در قسمت General، ودر زير قسمت History مي توانيد تعداد روزهايي كه تمايل داريد اطلاعات مربوط به آدرس سايتها و صفحات اينترنت در داخل آن ذخيره شوند را تغيير دهيد، مي توانيد اين عدد را به مثلا 90 روز تغيير داده،تا بدين ترتيب آدرس تمامي سايت ها و يا صفحاتي را كه در طي 90 روز به آن مراجعه مي نماييد را در آرشيو خود داشته باشيد البته دقت كنيد كه پس از سپري شدن مثلا 95 روز، شما ديگر به آدرسهاي 5 روز اوليه دسترسي نخواهيد داشت، چرا كه شما با تنظيم اين گزينه به 90 روز در واقع به IE مي فهمانيد كه آرشيوي از آدرس هاي مراجعه شده را تا حداكثر 90 روز در داخل خود ذخيره نمايد.
همانگونه كه در جملات بالا تلويحا به آن اشاره شد، در واقع وظيفه اصلي History تنها نگهداري آدرسهاي مراجعه شده است كه شما زماني را براي آن تعيين مي نماييد و نه اطلاعات كامل صفحات مربوط به آن! چرا كه ممكن است، شما در داخل History بر روي آدرس صفحه اي كليك نموده و به جاي ظاهر شدن اطلاعات مربوط به آن صفحه، پنجره اي ظاهر شود كه در آن از شما خواسته شود كه براي بارگذاري اين صفحه، مجددا به اينترنت متصل شويد .پس وظيفه نگهداري اطلاعات صفحات با چه كسي است ؟!
در داخل پنجره Internet Options ودرقسمت General ودر زير قسمت Temperary Internet Files دكمهاي به نام Settings قرار دارد، بر روي آن كليك نموده تا پنجره ديگري ظاهر شود در داخل پنجره ، شما قادر خواهيد بود تا حداكثر اندازه اطلاعاتي كه قادر خواهيد بود تا در هنگام Offline به آن مراجعه نماييد را ملاحظه نموده و يا تغيير دهيد، درصورتي كه درآيوي كه Windows را در داخل آن نصب شده است، به اندازه كافي فضاي خالي داشته باشد، مي توانيد اين عدد را كه برحسب مگابايت مي باشد را افزايش دهيد. برافزايش دادن عدد مذكور، شانس شما براي عدم مواجه شدن با پنجره اتصال مجدد به اينترنت بسيار بالا خواهد رفت، چرا كه شما علاوه بر داشتن آدرس سايت با آدرس صفحه مورد نظر در داخل History، اطلاعات مربوط به آن صفحه را نيز كه شامل متن، صدا، تصوير و غيره مي باشد را نيز بر روي سيستم خود خواهيد داشت در داخل اين صفحه سه دكمه ديگر نيز وجود دارد : يكي از آنها به نام View Obiects وظيفه نايش داده اصطلاحا Plug Inهاي نصب شده برروي برنامه IE را برعهده دارد.
درمورد Plug Inهاي در شماره هاي بعد به تفصيل بحث خواهيم نمود، ولي در اينجا تنها كافي است كه متذكر شويم كه برنامه IEقادر است كه به برنامه هايي كه توسط شركتهاي ديگر براي محيط IE طراحي شده اند و اصطلاحا به صورت يك ابزار در آمده اند، مجهز شوند و شايد يكي از معروفترين آنها Shockwave Flash Object باشد كه شما را قادر مي سازد تاصفحاتي كه مجهز به متحرك سازي اينترنتي با همان فلش مي باشند را به راحتي ملاحظه نموده و لذت ببريد. بد نيست كه بر روي اين دكمه كليك نموده و وجود چنين Plug In را در سيستم خود بررسي نماييد. دكمه ديگري كه به نام View Files معروف است، همان دكمه اي است كه با زدن آن پنجره مربوط به فايلهاي Temperary Internet Files ظاهر شده و شما مي توانيد آنها را ملاحظه نماييد. همانگونه كه عنوان شد، بالا بردن اندازه فضاي فايلهاي موقت اينترنتي، شانس شما را براي ديدن صفحاتي كه قبلا به آنها مراجعه نموده ايد درحالت Offline بالا مي برد، ولي همانگونه كه اشاره شد، اين پوشه در داخل پوشه اصلي ويندوز قرار دارد ودرصورتي كه ديسك خواني كه پوشه ويندوز را درخود جاي داده است، از فضاي كافي برخوردار نباشد، بالا بردن اين عدد ممكن است كه براي رايانه شما مشكلات عديده اي مانند قفل كردن سيستم به همراه داشته باشد. با توجه به نكات فوق،جالب است بدانيد كه شما مي توانيد با استفاده از دكمه سوم كه همان Move Folder مي باشد، پوشه Temperary Internet Files را به درايو ديگري كه فضاي خالي نسبتا زيادي دارد، منتقل نماييد، لازم به ذكر است كه پس از انتقال، ويندوز از شما مي خواهد تا سيستم خود را مجدداً راه اندازي نماييد، لذا بهتر است كه قبل ازانجام اين عمل، تمامي برنامه هاي باز خود در ويندوز را بسته و سپس به انجام اين عمل بپردازيد. هماهنگونه كه شايد بارها در اينترنت ديده باشيد، صفحات اينترنتي غالبا در حال تغيير و تحول مي باشند، نمونه بارز آن را مي توان در سايتهاي خبري به وفور مشاهده كرد چهار دكمه درايويي كه در بالاي اين پنجره قرار دارند، نحوه به روز رساني صفحات Offline را مشخص مي سازند. گزينه اول به IE مي فهماند كه پس از اتصال به اينترنت و پس از مراجعه به هر صفحهاي كه قبلا به آن مراجعه نموده ايد و هم اكنون به صورت Offline در سيستم شما وجود دارد، در صورتي كه اين صفحه تغيير كرده است، مجدد بارگذاري شود. دكمه دوم به IE مي فهماند كه پس از اجرا شدن برنامه IE درحالي كه به اينترنت متصل مي باشيد، اين عمل صورت گرفته واين بار تمامي صفحات Offline به روز رساني شوند. دكمه بعد اين عمل را به صورت اتوماتيك انجام داده و سومين دكمه هرگونه به روزرساني را درهنگام اتصال به اينترنت متوقف مي سازد، مگر آنكه شما به صفحه Offline مراجعه نموده و كليد F5 صفحه كليد را زده تا صفحه مجددا به روز رساني شود. به كارگيري نكات فوق با توجه به كند بودن سرعت اينترنت در كشورمان، راندمان شما را در استفاده از اينترنت بسيار بالا خواهد برد.
کامپیوتر سرا
مشخصات
يكي ديگر از امكانات محيط IE استفاده از ابزار Fovarite مي باشد.
تصور كنيد كه شما در داخل اينترنت ، به گشت و گذار در سايتهاي مختلف مشغول مي باشد. دراين حين ممكن است كه با سايتها و يا صفحاتي برخورد نماييد كه براي شما به هردليلي جالب و جذاب باشد، طبعا يادداشت نمودن آدرس آن دريك دفترچه، مشكلات خاص خود را به همراه خواهد داشت،چرا كه ممكن است كه درصورتي كه آدرس آن سايت بسيار طولاني باشد، شما در هنگام يادداشت نمودن آن، دچار بي دقتي شده وذخيره آن در دفترچه شما به درستي صورت نگيرد و دليل ديگر آنكه يادداشت نمودن آدرس اينگونه سايتها هنگام كار با اينترن زمان نسبتا زيادي از شما را گرفته و طبعا كار خسته كننده اي خواهد بود، لذا استفاده از اين قابليت IE مشكل شما را به خوبي مرتفع مي سازد.
براي شروع كار فرض نماييد كه وارد سايتي به نام Yahoo شدهايد و امكانات اين صفحه براي شما جالب وده و تمايل داريد كه آدرس آن را در داخل محيط IE خود ذخيره نماييد تا هرگاه كه تمايل داشتيد به سرعت بتوانيد، بدون به خاطر سپردن آدرس آن، به آن سايت مراجعه نماييد.
براي اين منظور ، منوي Favorites را در نوار منو انتخاب نموده و سپس گزينه Add Favorites را انتخاب نماييد، تا پنجره مربوطه ظاهر شود . سپس در داخل كادر متني ، مي توانيد نام سايت را وارد نماييد، البته دقت كنيد كه معمولا نام عنوان سايت به صورت پيش فرض در داخل اين كادر نوشته خواهد شد و در صورتي كه دليل قانع كنندهاي نداريد! بهتر است كه از همان نام پيش فرض استفاده نماييد. دراين لحظه شايد تنها كاري كه بايستي انجام دهيد،انتخاب دكمه OK باشد، ولي چند لحظه دست نگاه داريد! انجام اين عمل در دراز مدت شما را با حجم نسبتاً زيادي اسم در ليست مربوطه مواجه مي سازد، لذا بهتر است كه اين عمل را همراه با طبقه بندي موضوعي انجام دهيد. براي اين منظور قبل از انتخاب دكمه OK، دكمه Create It را انتخاب كرده تا پنجره مربوطه به صورت تكميل شده، نمايان شود. در كادر ليست سمت چپ اسامي پوشه هاي از پيش تعريف شده را ملاحظه خواهيد كرد درصورتي كه سايت مورد نظر، در داخل هريك از پوشه هاي موجود قابل طبقه بندي باشد ، تنها كافي است كه بر روي عنوان موجود در داخل كادر ليست، كليك كرده تا انتخاب شود. دقت كنيد كه در كنار بعضي از گزينه هاي كادر ليست، به صورت درختي، يك علامت بعلاوه وجود دارد واين بدان معني مي باشد كه اين طبقه خود به طبقات ديگري تقسيم شده است و شما مي توانيد به راحتي آدرس سايت مورد نظر خود را درطبقه دلخواه قرار دهيد و اما حالتي كه طبقه مناسبي جهت قرار دادن آدرس سايت مورد نظر وجود نداشته باشد:
دراين صورت تنها كافي است كه پايين ترين طبقه مرتبط موجود را در ليست انتخاب نموده و سپس بر روي دكمه New Folder كليك نماييد.
دراين مثال بهتر است كه ابتدا بر روي پوشه Favorites كليك كرده تا اين پوشه به عنوان ريشه انتخاب شود سپس دكمه New Folder را انتخاب نموده تا پنجره ديگري ظاهر شود. در اين پنجره در كادر متني موجود نام پوشه(طبقه) مورد نظر را وارد نماييد به عنوان نمونه از نام Search Engines استفاده نموده و سپس دكمه OK را انتخاب كنيد. خواهيد ديد كه در داخل پوشهFavorites پوشه ديگري به نام Search Engines ايجاد مي شود. مجدد برروي پوشه Search Engines كليك كرده تا انتخاب شده و مجددا بر روي دكمه New Folder كليك كنيد تا پنجره مربوطه ظاهر شود. سپس در داخل كادر متني آن عبارت The Bests را تايپ نموده و سپس دكمه OK را انتخاب نماييد، خواهيد ديد كه در كنار عبارت Search Engines يك علامت بعلاوه ظاهر شده كه با انتخاب آن، پوشه The Bests به عنوان فرزند آن نمايان مي شود. حال پوشه The Bests را انتخاب نماييد . تنها عملي كه شايد لازم باشد قبل از انتخاب دكمه OK انجام دهيد، فعال نمودن كادر تاييد مربوط به Make Available Offline مي باشد . با انتخاب اين كادر، شما قادر خواهيد بود كه درحالت Offline (يعني در زماني كه به اينترنت متصل نمي باشد) نيز از محتواي صفحه مربوطه استفاده نماييد. حال برروي دكمه OK كليك نماييد، بدين ترتيب آدرس سايت Yahoo درمحل مورد نظر قرار داده خواهد شد. حال تصور كنيد كه پس از سپري شدن چندين روز، تمايل به جستجو در اينترنت داشته و مي خواهيد اين عمل را از طريق سايت Yahoo انجام دهيد و آدرس اين سايت را نيز فراموش كردهايد!!! براي اين منظور بايستي ابتدا وارد منوي Favorites شده و در داخل آن نيز ، زير منوي Search Enginesرا انتخاب نموده تا زير منوي ديگري ظاهر شود، سپس زير منوي The Bests را انتخاب نموده تا منوي ديگري ظاهر شود، در داخل آن گزينه Yahoo را انتخاب نماييد، با اين عمل برنامه IE به راحتي شما را به سايت موردنظرتان رهنمون مي سازد
روش ديگري كه براي اين منظور در داخل برنامه IE در نظر گرفته شده است، استفاده از ابزار Favorites كه هم اكنون به صورت فرورفته نمايان مي باشد، كليك نموده تا پنجره مربوطه محو گردد تا اين لحظه درمورد ساخت و طبقه بندي مطالبي را عنوان نموديم، ولي در صورتي كه بخواهيد كه اشياء موردنظر خود را حذف ، تغيير نام و يا حتي تغيير مكان دهيد، بايستي كه ابتدا منوي Favorites را نوار منو انتخاب كرده و سپس گزينه Origanize Favorites را انتخاب نموده تا پنجره ديگري ظاهر شود. دراين قسمت مي توانيد شيء مورد نظر خود را كه در ليست سـمـت راسـت قـرار دارد، انـتـخـاب نـمـوده و سپس در جهت حذف، تغييرنام، ايجاد شيء جديد در داخل آن و يا انتقال آن به شيء ديگر به ترتيب از دكمه هاي Create Folder,Rename, Delete,Move to Folder استفاده نماييد. به اين ترتيب شما مي توانيد در جريان گشت وگذار اينترنتي خود، سايتهاي مورد علاقه خود را به صورت طبقه بندي شده گروه بندي نموده و در هر زمان به راحتي به آدرس مورد علاقه خود مراجعه نماييد.
کامپیوتر سرا
مشخصات
به طور كلي از زماني كه كاربري رايانه دركشور به طور نسبي افزايش پيدا نمود، بسياري از شركتها درجهت فارسي نمودن سيستم هاي عامل شروع به ايجاد سبكهاي خطي (Font) با كد پيج هاي مختلفي نمودند، كه در اين ميان مي توان به كد پيجهاي ايران سيستم و سينا و 1256 اشاره نمود. نكته اي كه لازم به ذكر است، آن است كه در صورتي كه شما سندي را درهريك از اين كد پيج ها ايجاد نماييد، هنگام باز نمودن آن در كد پيج ديگر با مشكل خواندن آن مواجه خواهيد شد، چرا كه به عنوان مثال اگر در كد پيج ايران سيستم، نام علي را وارد كرده باشيد، ممكن است كه در كدپيج 1256 آن را به همان صورت مشاهده ننموده و به جاي هريك از حروف،حرف ديگري را مشاهده نماييد.
به هرحال درحال حاضر يكي از كد پيج هاي استاندارد كه درحال حاضر توسط شركت مايكروسافت نيز مطرح شده است، كد پيج 1256 مي باشد كه تقريا تمامي سيستمهاي عامل پس از ويندوز 98 از اين استاندارد طبعييت مي كنند. درصورتي كه ويندوز شما ويندوز 98، Me يا 2000 فارسي باشد، شما در هنگام مطالعه صفحات وبي كه با كد پيج 1256 نوشته شده اند، مشكلي نخواهيد داشت ولي در صورتي كه آن صفحه با كد پيج ايران سيستم نوشته شده باشد، طبعا شما با خواندن آن صفحات مشكل داشته بابستي كه مراحل ذيل را درجهت رفع آن انجام دهيد. به عنوان نمونه سايت همشهري يك نمونه از اينگونه سايتهاي طراحي شده يا كد پيج ايران سيستم مي باشد. براي مشاهده صفحات آن مراحل ذيل را انجام دهيد:
1. وارد برنامه Internet Explorer شده و در نوار آدرس آن، آدرس http://www.Hamshahri.net. را وارد نموده و سپس كليد Enter صفحه كليد را بفشاريد.
2. پس از مدتي، صفحه اوليه اين سايت ظاهر مي شود، كه به صورت دو فريمي بوده و شما بايستي كه در فريم بالايي، پايين آمده تا كلمه SEPEHR.TTF را كه در داخل يك مربع قرار گرفته است، ظاهر شود.
3. حال اشاره گر موش را برروي آن برده و سپس كليك نماييد تا صفحه ديگري ظاهر شود.
4. دراين صفحه نيز به صورت گرافيكي وفارسي، مراحل دريافت ونصب فونت فارسي مشخص شده است و شما مي توانيد، پس از مطالعه آن با توجه به نوع سيستم عامل خود در بالاي صفحه، بر روي يكي از دو دكمه، ويندوز يا اپل(مكينتاش) كليك نماييد. درصورتي كه سيستم عامل شما، ويندوز مي باشد، كلمه ويندوز را انتخاب كنيد.
5. پس از كليك نمودن بر روي كلمه ويندوز، يك پنجره ظاهر مي شود و شما بايستي درحالي كه عبارت Save This File To Disk انتخاب شده مي باشد، دكمه OK را انتخاب نمائيد.
6. حال پنجره اي ظاهر مي شود كه محل دريافت فايل مربوط به فونت را از شما سئوال مي نمايد. به طور كلي، به صورت پيش فرض، هميشه اين محل My Document مي باشد و بهتر است كه هميشه محل دريافت فايل هاي شما دراين مكان باشد ودرصورتي كه مقصد پيشنهادي ويندوز براي شما اين محل را مشخص نكرده باشد، بهتر است كه كادر كركره اي مربوط به Save in را انتخاب كرده و گزينه My Document را در آن انتخاب نمائيد. ولي دقت كنيد كه چون در اين مقاله آموزشي، فرض برآن است كه ممكن است كه كاربر داراي ويندوز 98 يا 2000 باشد، لذا براي راحتي كار بهتر است كه استثنائاً براي دريافت فونت ديسك خوان C: را انتخاب كرده و در ريشه آن، به دريافت فونت بپردازيد. حال تنها كافي است كه بر روي دكمه OK كليك نمائيد، تا عمل دريافت فايل صورت گيرد. دريافت اين فايل كه درحدود KB56 مي باشد، با توجه به سرعت دسترسي شما به اينترنت، چند ثانيه بيشتر به طول نخواهد انجاميد شما به اينترنت، چند ثانيه بيشتر به طول نخواهد انجاميد.
7. حال كافي است كه ابتدا برروي دكمه Start نوار وظيفه ويندوز كليك كرده، تا يك منو ظاهر شود، سپس زير منوي Settings را انتخاب نموده تا منوي ديگري ظاهر شود و بر روي گزينه Control Panel كليك نمائيد، تا در نهايت يك پنجره ظاهر شود.
8. در داخل اين پنجره ، شمايل Fonts را يافته، اشاره گر موش را بر روي آن برده و سپس دوبار كليك نمائيد تا پنجره مربوط به آن بازگردد.
9. در داخل پنجره ، ابتدا منوي File را انتخاب كرده تا منوي مربوط به آن بازگردد سپس گزينه Install New Font … را انتخاب كنيد تا پنجره ديگري ظاهر شود.
10. درقسمت پايين، سمت راست پنجره ابتدا نام ديسك گردان خود را انتخاب نمائيد. با توجه به نكته اي كه در قسمت 6 عنوان شد، منظور همان ديسك خوان C: مي باشد. درقسمت پايين، سمت چپ نيز ميتوانيد، نام پوشه مورد نظر را انتخاب كنيد . چون ما فونت دريافتي را در ريشه ديسك خوان C: قرار داده ايم ، دقت كنيد كه دراين جعبه ليست نيز ريشه ديسك خوان C: انتخاب شده باشد.
11. به هرحال پس از ورود صحيح به ريشه ديسك خوان C: ، در جعبه ليستي بالاي پنجره، نام فونت موردنظر را كه به صورت(Sepehe(True Type)) مي باشد، ظاهر شود. حال تنها كافي است كه برروي اين فونت كليك كرده ويا دكمه Select All را انتخاب نموده تا اين فايل انتخاب شود وسپس دكمه OK را فشار دهيد ، تا عمل نصب فونت آغاز شود.
12. حال بر روي دكمه Close كليك كرده، تا مجددا به پنجره مربوط به ليست فونت ها باز گرديد. دقت كنيد كه در اين ليست ، فايلي به نام Sepehr وجود داشته باشد. براي اين منظور در صفحه بالاو پايين رفته ويا در فضاي سفيد پنجره يك بار كليك كرده و سپس كليد S صفحه كليد را آنقدر فشار دهيد تا به صحت وجود فونت اطمينان حاصل نماييد. دقت كنيد كه در بعضي از ويندوزهاي 98 فارسي ممكن است كه پس از نصب فونت شما قادر به يافتن آن دراين ليست نباشيد. دراين صورت بايد، مجدداً سيستم را راه اندازي نموده و سپس وارد قسمت فونت شده و نوار لغزان را يكي دوبار به سمت پايينترين قسمت و بالاترين قسمت آن تغيير مكان دهيد. پس از اين عمل حتماً اين فونت در ليست فونت هاي نصب شده سيستم شما قابل رويت خواهد بود.
13. حال وارد برنامه Internet Explorer شويد. در داخل اين برنامه ابتدا وارد منوي Tools شده و سپس گزينه Internet Options را انتخاب نموده تا يك پنجره ظاهر شود.
14. سپس در فسمت، General، بر روي دكمه Fonts كليك كرده تا پنجره ديگري ظاهر شود.
15. دراين قسمت در ليست كركره اي فوق به نام Language Script:، گزينه Defined را انتخاب نماييد.
16. سپس درهمان پنجره در جعبه ليستي پايين سمت چپ ، گزينه،Sepehr را يافته ، انتخاب كرده و سپس بر روي دكمه OK كليك نموده تا به پنجره قبل بازگرديد، بعد بر روي دكمه OK اين صفحه نيز كليك كرده تا اين پنجره نيز بسته شود.
تمامي موارد كه تا اين لحظه عنوان گرديد، تنها كافي است كه يك بار بر روي ويندوز رايانه شما صورت گيرد و طبيعي است كه درصورت نصب مجدد سيستم عامل ويندوز برروي رايانه شما، تكرار اين موارد اامي است. ولي دقت كنيد كه هنوز هنگامي كه وارد سايت فارسي مي شويد، قادر به مشاهده صفحات آن نمي باشيد! نگران نباشيد! تنها عملي كه در هنگام ورود به هر صفحه فارسي بايستي انجام دهيد، آن است كه درصفحه موردنظر، اشاره گر موش را در فضاي خالي آن صفحه برده ، دكمه سمت راست موش را زده تا يك منوي ظاهر شود سپس زير منوي Encoding را انتخاب كرده تا منوي ديگري ظاهر شود. سپسدر صورتي كه گزينه User Defined را در داخل آن مشاهده ننموديد، زير منوي More را انتخاب نموده و در داخل آن گزينه User Defined را انتخاب نماييد. حال به راحتي قادر خواهيد بود كه از صفحه فارسي موجود به خوبي استفاده نماييد.
کامپیوتر سرا
مشخصات
حال كه با مفاهيم اوليه اينترنت آشنا شده ايد، لازم است كه به معرفي محيط IE بپردازيم همان گونه كه درشماره قبل اشاره شد، هرگاه وارد يك سايت اينترنتي مي شويد، با پيوندهاي زيادي كه شما را به قسمت هاي مختلفي از همان سايت و يا حتي سايتهاي ديگر رهنمون مي سازد، مواجه مي شويد. هرگاه بر روي اين پيوندها كليك نماييد، يا صفحه موجود محو و صفحه مقصد ظاهر شده و يا محتواي صفحه مقصد درپنجره جديدي ظاهر خواهد شد، ولي نكته اي كه لازم است بياموزيد، نحوه كار با اين گونه پيوندها مي باشد.
در اكثر موارد پس از كليك كردن بر روي يك پيوند، صفحه قبلي محو مي شود و صفحه ديگر جايگزين آن مي شود، ممكن است كه اين رفتار چندان خوشايند كاربر نباشد! به عنوان نمونه سايتي را در نظر بگيريد كه در آن پيوندهاي زيادي به سايتهاي مختلف به صورت طبقه بندي شده لحاظ شده باشد و شما تمايل به گشت وگذار به داخل تمامي آنها داشته باشيد ولي كليك كردن بر روي هريك از آنها باعث محو شدن صفحه اوليه خواهد شد. براي حل اين مشكل درحالي كه درصفحه مورد نظر قرارگرفته ايد، سه راه حل در پيش رو داريد:
1.برنامه IE را مجددا اجرا نموده، وارد صفحه مورد نظر شده و از آن بر روي هريك از پيوندها كليك نماييد.
2.منـوي فـايل را انتـخـاب كرده، بر روي زير منوي New، كليك كرده و گزينه Window را انتخاب كنيد( البته مي توانيد از دكمه تركيبي CTRL+N نيز براي اين منظور استفاده نماييد).
3.اشاره گر موش را بر روي پيوند مورد نظر برده، دكمه سمت راست را كليك كرده تا منوي بعدي ظاهر شود،
سپس گزينه Open In New Window را انتخاب كنيد بدين ترتيب شما قادر خواهيد بود كه بدون اينكه صفحه مورد نظر خود را از دست بدهيد در پيوند آن صفحه به گشت وگذار بپردازيد، كه البته در بين اين سه روش، طبعا روش سوم مناسبتر مي باشد، ولي روش هاي اول و دوم نيز برحسب نياز كاربرهاي خاص خود را دارند. حال تصميم داريد كه شما را با نوار ابراز اين برنامه آشنا نماييم، ولي ممكن است كه به هر دليلي برنامه IE شما فاقد چنين نواري باشد، لذا درصورتي كه برنامه IE شما فاقد آن مي باشد، مي توانيد ابتداي منوي View را انتخاب كرده و سپس وارد زير منوي Toolbars شده ودر صورتي كه در كنار گزينه Standard Buttons نماد تاييد» قرار ندارد، يك بار بر روي آن كليك كرده تا توار ابراز ظاهر شود. حال كه تا اينجا آمده ايد، بهتر است كه در زير منوي Toolbars، گزينه Address Bar را نيز انتخاب نموده ، تا در كنار آن نيز نماد تاييد» ظاهر شود و بقيه نمادهاي تاييد مربوط به بقيه گزينه ها را با انتخاب مجدد آنها، تا اطلاع بعدي حذف نماييد. در داخل نوار ابزار سمت چپ به ترتيب با دو دكمه به نامهاي قبلي و بعدي، مواجه مي شويد. اولين باري كه برنامه IE را باز مي كنيد، اين دو دكمه غير فعال مي باشند. به محض اينكه بر روي يكي از اتصالات صفحه موجود كليك كرده و يا آدرس ديگري را در نوار آدرس وارد كرده و سپسك كليد Enter را فشار دهيد، تا صفحه ديگري در همان پنجره ظاهر شود، دكمه Back از حالت غير فعال به حالت فعال تغير حالت مي دهد، ولي دقت كنيد كه كماكان دكمه Forward به صورت غير فعال مي باشد. حال ميتوانيد، با كليك كردن بر روي دكمه Back، به صفحه قبلي بازگرديد پس از اولين انتخاب دكمهBack، دكمه Forward نيز از حالت غيرفعال به حال فعال تغيير حالت داده و مي توانيد از آن استفاده نماييد معاني اين دو دكمه دقيقاً مانند دو دكمه Back و Forward در برنامه My Computer مي باشد.
1. دكمه Back به برنامه IE مي فهماند كه بايستي كاربر را به آخرين صفحه2. اي كه قبلا از آن آمده است،3. رهنمون سازد. 4. دكمه Forward به برنامه IE مي فهماند كه بايستي كاربر را به آخرين صفحه اي كه قبلاً5. از آن Back كرده است،6. رهنمون سازد. دكمه ديگري كه در نوار ابزار وجود دارد، دكمه Stop مي باشد. تصور كنيد كه درحالي كه وارد صفحهاي شدهايد، به پيوند، متن يا تصوير مورد نظر خود رسيدهايد وديگر تمايلي به دريافت بقيه اطلاعات صفحه نداريد، دراين صورت با انتخاب اين دكمه، عمل دريافت يا به اصطلاح بارگذاري اطلاعات خاتمه مي يابد.
دكمه ديگري كه در نوار ابزار وجود دارد، دكمه Refresh مي باشد سه كاربر اصلي اين دكمه را ميتوان به شرح ذيل عنوان نمود:
1. نمونه عنوان شده درقسمت Stop را در نظر بگيريد،2. فرض كنيد كه پس از توقف كردن دريافت تمامي اطلاعات صفحه،3. تمايل به مشاهده بقيه اطلاعات داريد،4. دراين صورت مي5. توانيد بر روي اين دكمه كليك كرده تا عمل دريافت اطلاعات از ابتدا آغاز شود. البته براي اين منظور مي6. توانيد از منوي View نيز گزينه Refresh را انتخاب كرده و يا از كليد ميانبر نيز استفاده نماييد. 7. تصور كنيد كه وارد صفحه اي شده ايد كه به خاطر ساختار آن،8. هر 15 دقيقه اطلاعات مربوط به آن تغيير مي يابد،9. مانند سايتهاي مربوط به اطلاعات بورس،10. دراين صورت شما قادر خواهيد بود كه با انتخاب اين دكمه،11. اطلاعات آن صفحه را مجدداً از سايت مربوطه دريافت نماييد. 12. فرض كنيد كه وارد سايتي شده ايد كه در آن تعداد نسبتا زيادي تصوير يا Applet ( در شماره13. هاي بعدي در اين مورد توضيحاتي ارائه خواهد شد) وجود دارد وبه علت كند بودن پهناي باند اينترنت و يا سرعت دسترسي رايانه شما به اينترنت،14. شما قادر به دريافت تمامي اين اشياء در بار اول نمي15. باشيد،16. براي اين منظور پس از Refresh كردن صفحه،17. قادر خواهيد بود كه بقيه اشياء دريافت نشده را نيز دريافت نماييد. مي. توانيد انتخاب دكمه Refresh را تا حصول تمامي اشياء تكرار نماييد.
دكمه ديگري كه در نوار ابزار وجود دارد، دكمه Home مي باشد. با انتخاب اين دكمه به صفحه اوليهاي كه خود قبلاً تعيين نمودهايد، خواهيد رسيد. براي تغيير آن مي توانيد ،منوي Tools را انتخاب نموده و سپس گزينه Internet Options را انتخاب نماييد در اين صورت يك پنجره ظاهر شده و قسمت General ميتوانيد، درجعبه متني Address آدرس سايت مورد نظر خود را به عنوان صفحه اوليه وارد نماييد. دقت كنيد كه در ذيل اين جعبه متني سه دكمه قرار دارد، درصورتي كه بر روي دكمه Use Blank كليك نماييد درجعبه متني آدرس about:blank ظاهر مي شود و اين بدان معني است كه هر گاه بر روي دكمه Home كليك نماييد، يك صفحه خالي بر روي پنجره برنامه IE ظاهر خواهد شد لازم به ذكر است كه در صورتي كه دليل موجهي براي انتخاب آدرس خاصي براي صفحه اوليه خود نداريد، انتخاب اين دكمه بهترين گزينه خواهد بود دكمه بعد، دكمه Use Ddfault مي باشد. با انتخاب اين دكمه، آدرس پيش فرض برنامه IE كه همان آدرس سايت MSN، مايكروسافت مي باشد، درجعبه متني ظاهر مي شود و اما دكمه Use Current. تصور كنيد كه وارد آدرسي شدهايد كه بسيار جذاب يا كاربردي مي باشد و مي خواهيد كه هرگاه كه برنامه IE را اجرا كرده و يا دكمه Home را انتخاب مي كنيد،وارد همان آدرس شويد، دراين صورت ابتدا وارد آردس موردنظر شده وسپس بر روي اين دكمه كليك نماييد، تا آدرس آن به عنوان آدرس پيش فرض برنامه IE در نظر گرفته شود.
کامپیوتر سرا
مشخصات
- test
- بانک مووی
- سینما افکت
- ابوالفضل سلیمانی خراسان رضوی
- سایت رسمی کینگ بند
- مرکز تعالی سازمانی
- درمانی
- kamalnursinghome
- فریاد
- امیرعلی سرشار
- دلسا چت | چت دلسا | چت روم دلسا
- sazinehchoob
- AH MOBILE
- درآمداینترنتی
- وب گردی با شیما
- حیات
- مهرپردازش
- مرکزمهارت آموختگان
- تاسیسات اکابن
- موسسه آموزشی کنکور ونوس
- در جستجوی نام خدا



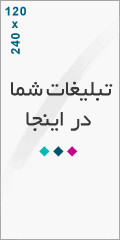
درباره این سایت